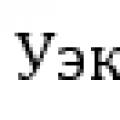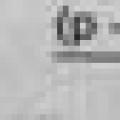Если в вашей организации часто выставляют счета, то вам знакомо то чувство когда каждый раз приходиться распечатывать документ, потом ставить печать и подпись, затем сканировать документ и отправлять его клиенту… Если Вы выставляете один счет в день то это можно пережить, а если в день нужно выставить 30 счетов? А еще в счете нет логотипа Вашей фирмы, а очень хотелось бы его там видеть. Теперь возможно наложить печать, подпись и логотип на документ в 1с !
В нашей статье мы с Вами рассмотрим наложение печати и подписи в 1с 8.2 и в 1с 8.3
Наложение печати и подписи в 1с 8.2
Хотим сразу отметить, что в 1с 8.2 нет встроенного механизма по наложению печати, логотипа и подписи в 1с пользователем, без участия программиста 1с. Поэтому чтобы в 1с 8.2 у вас была печать и подпись на документах Вам нужно будет воспользоваться услугами 1с программиста ниже представлен готовый пример работы на примере накладной ТОРГ-12.
Наложение логотипа, печати и подписи в 1с 8.3 бухгалтерия 3.0
Выше мы уже говорили, что к сожалению в 1с 8.2 не возможно самому пользователю сделать автоматическую подстановку печати, логотипа и подписи в 1с . Но в 1с 8.3 такое сделать возможно! Сначала мы с Вами добавим логотип на печатную форму, а уже затем печать и подписи , итак приступим!
Наложение логотипа в документе счет на оплату в 1с 8.3
В этой статье мы расскажем Вам о том, как наложить печать, подпись и логотип на документ в конфигурации 1С:Бухгалтерии 8.3 (редакция 3.0).
Для начала заходим в карточку нашей организации и нажимаем на пункт "Логотип и печать". Ищем поле "Логотип" и нажимаем на стрелочку направленную вниз:

Теперь в списке выбираем пункт "Показать все":

В окне которое изображено ниже нажимаем кнопку "Создать файл":

Теперь выберем вариант "Из файла на диске" и нажмем "Создать":

Теперь нас просят указать картинку, которая будет использована нами в качестве логотипа. Для примера мы взяли лого фирмы 1С. Можно вставить любую картинку которая имеет формат (png, jpg, bmp). После того как мы выбрали файл с картинкой в 1С и жмем кнопку "Записать и закрыть":

Теперь мы видим наш файл в списке под указанным нами именем. Щелкнем по нему и нажмём "Выбрать":

Мы наблюдаем как логотип подставился в поле и отобразился на форме.

На этом наложение логотипа в 1с 8.3 закончено, делаем следующие шаги как описано ниже.
Наложение печати и подписи в документе счет на оплату в 1с 8.3
Теперь давайте наложим печать и подпись в 1с . Для этого кликнем на пункт "Как быстро и просто создать факсимильную подпись и печать?":

Нужно распечатать данный лист и выполнить инструкции которые указаны на нем:

Теперь мы имеем картинку (сканированный листок) в одном из форматов (png, jpg, bmp) с подписями и печатью, в нашем варианте получилось следующее:

Жмём на кнопку со стрелкой вниз рядом с полем "Факсимильная печать":

Из появившегося списка нужно выбрать пункт "Показать все":

В окне выбора необходимо нажать на кнопку "Создать файл":

В окне создания файла нас интересует вариант "Из файла на диске" выбираем его и жмем "Создать":

Теперь нас снова просят указать файл с картинкой, выбираем тут тот же самый сканированный листок с подписями и печатью, который у нас получился несколькими пунктами раньше. Наблюдаем открывшееся окно настройки для файла. Указываем наименование и жмём "Записать и закрыть":

После данных манипуляций наш файл появился в списке. Выделим его и кликнем кнопку "Выбрать".
Часто в организациях просят встроить логотип и печать с подписью прямо в счёт на оплату покупателю. От этого счёт выглядит более солидно и представительно. Факсимильная печать на счёте не запрещается нормативными актами и потому многие пользуются этой возможностью.
Сегодня я расскажу как сделать подобную настройку для 1С:Бухгалтерии 8.3 (редакция 3.0) самостоятельно, без помощи программиста.
Итак, заходим в карточку нашей организации и раскрываем пункт "Логотип и печать". Там находим поле "Логотип" и нажимаем на кнопку со стрелкой вниз рядом с ним:
Из выпавшего списка выбираем вариант "Показать все":

В окне выбора нажимаем кнопку "Создать файл":


Сразу после этого нас попросят указать картинку, которую мы хотим использовать в качестве нашего логотипа. Файл с такой картинкой нужно подготовить заранее (заказать у дизайнера) или найти что-нибудь подходящее в интернете.
Я для наших экспериментов взял логотип фирмы 1С:

Вообще же подойдёт любая картинка в форматах (png, jpg, bmp).
После выбора файла с картинкой укажем наименование этого файла в 1С и нажмём кнопку "Записать и закрыть":

Как видим файл появился в списке под указанным нами именем. Выделим его и нажмём кнопку "Выбрать":

Логотип подставился в поле и отобразился на форме, отлично!

Займёмся изготовлением факсимильной печати. Для этого нажмём на пункт "Как быстро и просто создать факсимильную подпись и печать?":

Распечатаем и выполним инструкции, указанные на распечатанном листке:

После этого в нашем распоряжении окажется картинка (сканированный листок) в одном из форматов (png, jpg, bmp) с уже проставленными подписями и печатью, в моём случае она выглядит так:

Нажмём на кнопку со стрелкой вниз рядом с полем "Факсимильная печать":

В окне выбора снова нажмём кнопку "Создать файл":

В окне создания файла укажем вариант "Из файла на диске" и нажмём кнопку "Создать":

Нас опять попросят указать файл с картинкой, выберем здесь тот самый сканированный листок с подписями и печатью, который мы изготовили несколькими шагами ранее.
Откроется окно настройки для файла. Укажем наименование и нажмём кнопку "Записать и закрыть":


Видим, что картинка с печатью и подписями подставилась в поле "Факсимильная печать" и отобразилась на форме. Нажмём кнопку "Записать и закрыть" в карточке организации:

Наконец, заходим в какой-нибудь счёт на оплату покупателю и нажимаем кнопку "Печать"->"Счёт на оплату (с печатью и подписями)":

Появилась печатная форма счёта с логотипом, печатью и подписями:

Если картинка с печатью и подписями слишком мала, отсканируйте листок заново с более высоким разрешением.
Как добавить печать, подпись и логотип в печатную форму счёта на оплату покупателю (для 1С:Бухгалтерия 8.3, редакция 3.0)
2018-07-27T09:42:51+00:00Часто в организациях просят встроить логотип и печать с подписью прямо в счёт на оплату покупателю. От этого счёт выглядит более солидно и представительно. Факсимильная печать на счёте не запрещается нормативными актами и потому многие пользуются этой возможностью.
Сегодня я расскажу как сделать подобную настройку для 1С:Бухгалтерии 8.3 (редакция 3.0) самостоятельно, без помощи программиста.
Настраиваем печать, подпись и логотип
Итак, заходим в раздел "Главное" и выбираем пункт "Организации":
Открываем карточку нашей организации и раскрываем пункт "Логотип и печать":

Сразу после этого нас попросят указать картинку, которую мы хотим использовать в качестве нашего логотипа. Файл с такой картинкой нужно подготовить заранее (заказать у дизайнера) или найти что-нибудь подходящее в интернете.
Я для наших экспериментов взял логотип фирмы 1С:

Вообще же подойдёт любая картинка в форматах (png, jpg, bmp).
Логотип подставился в поле и отобразился на форме, отлично!

Займёмся изготовлением факсимильной печати и подписей. Для этого нажмём на пункт "Инструкция "Как создать факсимильную подпись и печать"":

Распечатаем и выполним инструкции, указанные на распечатанном листке:

После этого в нашем распоряжении окажется 3 картинки в одном из форматов (png, jpg, bmp) с печатью и подписями, в моём случае они выглядит так:




Видим, что картинки с печатью и подписями подставились и отобразились на форме. Нажмём кнопку "Записать и закрыть" в карточке организации:

Наконец, заходим в какой-нибудь счёт на оплату покупателю и нажимаем кнопку "Печать"->"Счёт на оплату (с печатью и подписями)":

Появилась печатная форма счёта с логотипом, печатью и подписями:

Если картинки с печатью и подписями слишком малы, отсканируйте листок заново с более высоким разрешением.
Мы молодцы, на этом вроде бы всё
Но что если мы хотим, чтобы печать залезала на подпись?
Не всем это нужно и видимо поэтому 1С по умолчанию сделала вариант с отдельным расположением подписи и печати.
Для тех, кому нужно их совместить инструкция ниже.
Совмещаем печать и подпись руководителя
Для этого заходим в любой счет и формируем обычную печатную форму (без печати и подписей):

Получится вот так:

Затем отрезаем по жирной линии внизу (перед подписями и печатью) и нижнюю часть сканируем и сохраняем в виде картинки на рабочий стол.
У меня получилось вот так (печать и подпись выдуманы):
Снова заходим в карточку организации, раздел "Логотип и печать".
Здесь удаляем картинки с подписями руководителя и бухгалтера, а вместо старой картинки печати загружаем только что сделанную большую картинку, совмещающую в себе печать и подписи:

Нажимаем кнопку "Записать и закрыть" в карточке организации, а затем формируем печатную форму любого счёта вместе с печатью и подписями:

В открывшейся печатной форме из пункта "Ещё" выбираем команду "Изменить макет...":

В открывшемся макете перейдите почти в самый низ (примерно 90-е строчки) и выделите невидимый квадрат ниже надписи руководитель:

Наша задача состоит в том, чтобы перетащить этот квадрат чуть выше (определяется экспериментально), чем надпись руководитель и растянуть его на всю ширину печатной формы, вот так:

Больше ничего не меняйте! Нажмите кнопку "Записать и закрыть", печатная форма счета переформируется автоматически:

Произошло именно то, чего мы и добивались - печать залезла на подпись.
Мы снова молодцы
Кстати, на новые уроки...
Изменение в версии БП 3.0.64.34
Теперь, настроив подпись и печать в организации, мы всё-равно должны выбирать в счёте пункт "Счет на оплату", а уже в самой печатной форме ставить галку "Подпись и печать":

Поставить её нужно один раз. Её значение сохраняется между вызовами печатной формы.
Дополнение от читателя сайта
. Если форма счета была - поле
с галкой не появится - надо
В конфигурациях 1С в настоящее время есть очень удобный сервис отправки счетов на оплату покупателям напрямую из программы, для этого не нужно печатать документ или сохранять его во внешние файлы, достаточно лишь нажать кнопку отправки и указать электронный адрес получателя. И особенно важен тот факт, что счет можно сформировать сразу с факсимильной подписью и печатью, а также добавить в него логотип вашей организации. В этой статье я расскажу о том, как настроить такую удобную функцию в программе 1С: Бухгалтерия предприятия 8.
Первым делом, хочу показать вам, каким должен быть готовый результат нашей работы. В том случае, если мы хотим сформировать счет с подписью руководителя и печатью, после выполнения всех настроек печатная форма документа будет выглядеть следующим образом:
Для того, чтобы загрузить в программу информацию о подписи и печати, переходим на вкладку "Главное" и заходим в справочник "Организации"

Открываем нужную организацию и разворачиваем поля раздела "Логотип и печать". 
Первым делом, щелкаем по ссылке "Инструкция "Как создать факсимильную подпись и печать". Программа нам сообщает, что необходимо распечатать предлагаемый лист, подставить на нем подписи и печать и отсканировать в форме рисунка. После этого открываем получившийся рисунок в графическом редакторе (я использовала стандартный Paint), вырезаем нужные области и сохраняем как отдельные файлы в формате png.
Затем загружаем получившиеся изображения в программу по ссылкам "Загрузить печать" и "Загрузить подпись". 
Как вы видите, также в программу есть возможность загрузить логотип организации, который тоже будет отображаться в печатной форме счета. 
Теперь можно открывать счет и пробовать распечатать новую форму. Для этого переходим на вкладку "Продажи", выбираем пункт "Счета покупателям", находим нужный документ и нажимаем кнопку "Печать" - "Счет на оплату (с печатью и подписями)". 
Если нам нужно отправить счет по электронной почте, то нажимаем на кнопку с изображением конверта, расположенную справа от кнопки печати. При этом программа также поинтересуется, какую форму мы хотим отправить
Выбираем вариант с печатью и подписями. При необходимости можно открыть и посмотреть получившийся счет из формы отправки. Если всё хорошо, остается только указать получателя и нажать "Отправить".
В том случае, если вы раньше не отправляли счета покупателям напрямую из 1С, необходимо сначала настроить параметры учетной записи электронной почты. Для этого переходим на вкладку "Администрирование" и выбираем пункт "Органайзер". 
Затем пункт "Учетные записи электронной почты". Создаем новую запись, указываем адрес своей электронной почты, пароль и имя отправителя, сохраняем информацию. Теперь можно спокойно использовать данный удобный функционал, отправляя счета на оплату покупателям напрямую из 1С: Бухгалтерии. Если у вас остались вопросы, то можно задать их в комментариях к статье.
В настоящее время в «1С:Бухгалтерии 8» (ред. 3.0) с факсимиле можно печатать счета на оплату, выставляемые покупателям, и акты сверки с контрагентами. Эксперты 1С рассказали, как пользоваться этим функционалом в программе.
Для включения этой возможности требуется выполнить соответствующие настройки в форме элемента справочника Организации (в карточке организации), доступ к которой осуществляется из раздела Главное .
В карточке организации нужно открыть сворачиваемую группу Логотип и печать и, следуя инструкции, загрузить графические изображения факсимильных подписей руководителя и главного бухгалтера. Также при желании можно загрузить логотип и печать организации (рис. 1). Образец формы счета с логотипом, факсимильной подписью, печатью и дополнительными условиями отображается по ссылке Предварительный просмотр печатной формы "Счет покупателю".

Рис. 1. Включение факсимиле в карточку организации
Теперь в документе Счет покупателю (раздел Продажи ) при выборе команды Печать - Счет на оплату (с печатью и подписями) будет выведена печатная форма документа с факсимильными подписями руководителя и главного бухгалтера и печатью организации (рис. 2).

Рис. 2. Печать счета с факсимиле
Чтобы в печатной форме документа Акт сверки расчетов с контрагентом (раздел Продажи или раздел Покупки ) выводилось факсимильная подпись руководителя или главного бухгалтера, то в поле Представитель организации на закладке Дополнительно в качестве ответственного лица, также необходимо указать либо руководителя, либо главного бухгалтера. Тогда при выборе команды Печать - Акт сверки (с печатью и подписью) на печать будет выведен документ с факсимильной подписью и ее расшифровкой (рис. 3).

Рис. 3. Печать акта сверки с факсимиле
Что касается включения факсимиле при печати актов, накладных и УПД, то такая возможность в «1С:Бухгалтерии 8» не предусмотрена в связи с существующими рисками для получателя этих документов.
Если документ отправляется с целью оперативного отражения его в учете у контрагента, то лучше отправить его по электронной почте напрямую из программы в одном из предлагаемых программой форматов (XLS, XML и т.д.). Тогда контрагент сможет автоматически загрузить полученный документ в свою программу, не тратя время на ручной ввод.
В связи с многочисленными просьбами пользователей, разработчики «1С:Бухгалтерии 8» рассматривают возможность добавления факсимиле в первичные документы в программе. Обсуждение этой проблемы в настоящее время идет в Центре идей . БУХ.1С также решил спросить своих читателей, полезно ли добавление факсимиле в первичку и зачем пользователям нужна эта функциональность.
Просим вас поучаствовать в опросе, а также мнения и пожелания можно писать в комментариях.