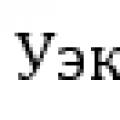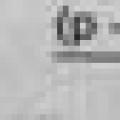В конфигурации Управление торговлей 11 нет возможности установить цены на основании нескольких документов "Поступление товаров и услуг", а также установить произвольный процент от базовой цены и значение округления для расчета цены - эта обработка заполняет этот пробел. Обработка сохранила все функции типового документа установка цен. Расчет осуществляется на основании зависимостей указанных в виде цены.
Пример использования обработки:
Имеется тип цен рассчитываемый по данным ИБ (например цена поступления) и типы цен зависящие от него (розничная, оптовая и т.д.) рассчитываемые как [Цена поступления] * коэффициент - необходимо для установления зависимости от базового вида цены
Настройка вида цен

Выбор цен для обработки

Колонки наценки на базовый вид цен

Меню открытия формы обработки цен

Форма установки наценки и округления цен
Кнопка переноса в документ цен
2. Обработка позволяет, в отличие от типовых механизмов, указать произвольный процент наценки на базовый тип цен, или загрузить действующие цены. Можно обработать всю номенклатуру из документов или только выбранные строки.
Обработка регистрируется как обработка создания связанных объектов. Для Управление торговлей версии не ниже 11.1.5.8
Обновление 17.07.2014
Исправлена ошибка присвоения старых цен. Наблюдалась при выключенной функциональной опции "Упаковки номенклатуры".
Обновление 30.01.2015
Добавлена возможность устанавливать цены на основании произвольно выбранного вида цен, которые были ранее заданы
 .
.
В форме настройки указывается базовый вид цены и процент его изменения. Берется цена по базовому виду цны установленная на текущий момент .
.
Версия для 11.2 будет работать и на 11.4
Обновление 26.01.2016
Добавлена обработка для управление торговлей 11.2. При приобретении обработки для 11.2 по запросу высылаем обработку для 11.1
Причины купить
3 месяца поддержки
Без изменения конфигурации
Выпуск обновлений с выходом новых релизов конфигурации
Продолжение развития продукта с Вашим участием
Достоинства
Установка цен на основании нескольких документов поступление товаров и услуг.
Изменение цены на произвольный процент от базовой цены.
Округление цен.
Гарантия возврата денег
ООО "Инфостарт" гарантирует Вам 100% возврат оплаты, если программа не соответствует заявленному функционалу из описания. Деньги можно вернуть в полном объеме, если вы заявите об этом в течение 14-ти дней со дня поступления денег на наш счет.
Программа настолько проверена в работе, что мы с полной уверенностью можем дать такую гарантию. Мы хотим, чтобы все наши покупатели оставались довольны покупкой.
08.07.2017 35882
В этом уроке подробно разберем установку цен номенклатуры по различным сценариям (ручной ввод, на основании цены поступления и наценка на другой вид цен).
Виды цен номенклатуры
Для выполнения нескольких сценариев установки цен нам понадобится ввести несколько видов цен. Для начала покажу, где в программе включить возможность ведения нескольких видов цен:
Установим также использование ценовых групп:

Теперь откроем список видов цен:


Цена Прайс-лист присутствует по умолчанию, не будем ее трогать. Создаем цену для ручной установки:

Так выглядит карточка вида цены (в упрощенном варианте):

В верхней части задается наименование, идентификатор для формул (который можно будет использовать в формулах для расчета цен другого вида), статус, валюта и признак учета НДС в стоимости:
Обязательно нужно выбрать назначение использования данного вида цен:

Выбираем ручной способ задания цены, точность округления указывать не надо:
В списке видов цен появилась только что созданная:
Рабочее место по установке цен
Теперь откроем рабочее место по работе с ценами номенклатуры:

Здесь можно как посмотреть действующие цены, так и установить новые:

По кнопке Сформировать открывается настройка параметров, на первой закладке можно установить произвольный отбор по номенклатуре (той, с которой вы хотите поработать):

На второй закладке выбираются нужные для работы виды цен:

На последней закладке можно задать настройку номенклатуры в таблице. Оставим пусто, нажимаем ОК :

Таблица заполнилась, теперь нужно внести цены:

После занесения цен нужно выбрать дату установки цен и нажать Применить измененные цены :

Программа автоматически создаст документ установки цен, от вас теперь нужно выбрать что с ним делать - записать (тогда будет просто черновик) или провести:

В нижнем правом углу появится сообщение:

Перейти к списку документов установки цен можно по гиперссылке в нижней части формы:

В списке видим созданный только что документ:

На этом процесс ручной установки цен закончен.
Обязательно посмотрите видеоурок, из которого вы научитесь автоматически устанавливать закупочные цены, создавать продажные цены, в том числе с разной наценкой на разные группы товаров, а также использовать округление при установке цен.
Комментарии (1)
Детали оплаты Стоимость, лицензирование, использование несколькими пользователями Стоимость продукта - 0 рублей . Количество рабочих мест неограничено. Дополнительного лицензирования не требуется. Какие варианты оплаты? Можете оплатить с банковской карты (Visa, Mastercard или Мир), яндекс-кошелька или отправить ИНН вашей организации для выставления счета (от ИП). При оплате от юрлица по необходимости предоставляются закрывающие документы. Безопасна ли оплата на сайте? Оплата банковской картой или через яндекс-кошелек на данном сайте абсолютно безопасна. Сайт имеет SSL-сертификат - уникальную цифровую подпись для надежной защиты при передаче данных. Как получить файл после оплаты? После оплаты вам автоматически в течение одной минуты будет отправлено письмо на электронную почту со ссылкой для скачивания продукта (свой адрес вы указываете при оплате).
Технические вопросы Как добавить продукт в базу? Вы можете внедрить продукт самостоятельно, посмотрев инструкцию . Если у вас с этим возникнут сложности, я могу помочь. Свяжитесь со мной и мы назначим конкретное время для связи. Если разработка не запустится (или будет работать неправильно) В таком случае первым делом проверьте по инструкции, корректно ли вы подключили разработку. Если проверка ничего не дала, сделайте скрин ошибки и отправьте мне по почте с указанием названия разработки. На ваш выбор я могу или исправить ошибку и выслать новую версию файла, или вернуть деньги. Если разработка сломается после обновления Вам нужно будет связаться со мной, сообщить номер нового релиза вашей конфигурации и название приобретенной вами разработки. После этого я вышлю адаптированную версию файла по почте. Можно ли доработать разработку своими силами? Да, можно. Исходный код открыт и доступен для любой доработки, никаких ограничений нет. Вносятся ли изменения в конфигурацию? Нет, внедрение разработки никак не меняет конфигурацию базы данных и на последующих обновлениях не отразится. Есть ли демо-версия? Нет, демо-доступ к разработке предоставить не могу.
Прочие вопросы Продажа разработок в нерабочее время/праздники/выходные Продажа на сайте осуществляется в автоматическом режиме круглосуточно, без выходных, праздников и перерывов на обед. Обновляются ли разработки? Некоторые разработки время от времени обновляются и совершенствуются. При обновлении продуктов вы будете получать оповещения по электронной почте с описанием изменений и ссылкой для скачивания (бесплатно). Также у вас есть возможность отправлять свои пожелания по доработкам. Предоставляются ли закрывающие документы При оплате по счету предоставляется акт выполненных работ с печатью и подписью (скан и/или оригинал Почтой России, по запросу). Возврат денежных средств Денежные средства за покупку разработок сайта возвращаются незамедлительно в полном объеме в следующих случаях:
- разработка не запускается или работает с ошибками в вашей базе, и вы отказываетесь от ее адаптации,
- разработка не соответствует функционалу, заявленному в описании.
Возникла проблема с оплатой?
Оплата на сайте работает на основе платежного сервиса Яндекса. Если у вас он не работает, могу предположить что вы находитесь не в России, и в вашей стране Яндекс не работает (или работает нестабильно).
Что делать?Вы можете произвести оплату альтернативными способами:
- карта сбербанка: 4276 3000 2875 5851
- яндекс-кошелек: 410011805420743
В примечании к платежу обязательно указывайте идентификатор продукта 475 , и свой адрес электронной почты, куда я потом отправлю ссылку для скачивания разработки.
Общая концепция
Вопрос ценообразования очень важен для любой торговой компании и особенно для интернет-магазинов .
Если у вас большой каталог товаров, много групп товара с индивидуальными правилами определения цен, разные наценки для поставщиков или видов товаров, частое изменение закупочных цен и т.д., то задача установки цен номенклатуры в 1С становится сложной. Иногда и вовсе не решаемой в рамках стандартного функционала и тогда приходится рассчитывать цены в Excel и подгружать их в 1С.
В реальной жизни у маркетологов и руководителей отдела продаж ежедневно возникает потребность изменять цены на товары по очень “хитрым ” и сложным правилами. Вот несколько примеров:
- Из документа “Поступление товаров от поставщика” сразу сделать установку цен по всем колонкам (розница, мелкий опт, средний опт, крупный опт), при чем на разные виды и группы номенклатуры сделать разную наценку .
- На разные сегменты номенклатуры делать разную наценку
- Для разных производителей делать разную наценку
- Наценка на товары должна зависеть от цены товара и т.д.
Решать похожие задачи типовыми средствами довольно сложно . Приходится прибегать к различным уловкам , чтобы заставить штатный функционал работать так, как нужно. В результате для конечных пользователей весь процесс установки цен становится крайне “не дружелюбным” , долгим и не удобным. Поэтому к нам часто обращаются с просьбой о помощи в данном вопросе.
Путем долгих экспериментов , проб и ошибок у нас получилось сделать довольно простое , но в то же время очень гибкое и функциональное решение.
Попробовать работу системы в демо -базе можно .
Функционал подсистемы
Наша разработка “Простое ценообразование” призвана облегчить жизнь пользователям 1С при выполнении операций установки / изменения цен на товары.
На первом этапе , как и в стандартной установке цен, нужно подобрать список товаров для расценки. Это можно сделать либо взяв товар из какого то документа (например поступления), либо воспользоваться стандартной формой подбора товара. При ручном подборе можно отобрать товар следующими способами:
- По группе товаров
- Выбрать список товаров
- По видам номенклатуры и свойствам
- По сегменту
- По наличию цены и т.д.
Настройка правил расчета цен:
- Каждое правило привязывается к своему виду цены
- В правиле указывается базовый вид цены , значение которой будет браться за основу для расчета цены по выбранной колонке (п.1)
- В каждом правиле указывается отбор товаров , для которых будет применяться данное правило (если отбор не задать, то правило будет применять для всех товаров)
Товар можно отбирать по следующим условиям (по одному конкретному или любой их комбинации):
- По группе номенклатуры (можно указать папку, все товары из которой будут расценяться по данному правилу)
- По виду номенклатуры (на товары указанного вида будет действовать правило)
- По производителю (указывается в карточке товара)
- По сегменту номенклатуры (сегмент – стандартная функция 1С, которая позволяет сделать произвольную выборку товара и сохранить ее для последующего быстрого использования)
Формула может быть задана двумя способами:
- Упрощенная форма , когда указывается только процент скидки или наценки на базовый вид цены
- Произвольная формула расчета цены, которая пишется на языке 1С. Эта формула может вызывать любые встроенные функции 1С. Т.к. одна и та же формула может использоваться многократно для разных правил, то все формулы сохраняются в отдельной таблице и в дальнейшем их легко использовать повторно .
Далее указывается нужно ли округлять цены . Можно использовать типовое округление , которое используется в рассчитываемой колонке цен, либо задать свою произвольную формулу округления. Формулы округления, по аналогии с формулами расчета, сохраняются в обработке для дальнейшего повторного использования.
И теперь самое интересное .
Автоматический расчет цен в 1С
После того, как сформированы все правила расчета цен на все группы товаров можно настроить регламентное задание , которое по заданному расписанию будет автоматически запускаться, рассчитывать все колонки цен и обновлять в базе 1С изменившиеся цены . Таким образом расчет цен на товары можно полностью автоматизировать и в 1С будутвсегда актуальные цены !
Часто задаваемые вопросы:
- Версия обработки 1.0 тестировалась на релизе Управление торговлей (УТ) 11.3.4, 1С: Комплексная автоматизация 2.2.4, 1С:ERP 2.2.4. Адаптация обработки под любой другой релиз выполняется бесплатно в срок до 3х рабочих дней.
- Обработка написана на управляемых формах.
- Код обработки полносью открыт и после приобретения может дорабатываться третьими лицами без ограничений.
- Для подключения обработки в базу нужно выполнить следующие операции:Раздел меню Администрирование – Печатные формы, отчеты и обработки – Дополнительные отчеты и обработки. Далее добавляем новый элемент и выбираем файл с обработкой. Указываем раздел, где будет видна обработка и пользователей.
- Если Клиенту необходим функционал, которого нет в исходной версии обработки, то мы готовы это сделать по запросу. Стоимость доработок зависит от количества изменений, которые потребуется внести в подсистему и определяется вначале при составлении Технического задания на доработку.
- При выходе новых версий конфигурации “1С:Управление торговлей 11” (1C:ERP 2) обработка может полностью или частично перестать функционировать (т.к. компания 1С часто вносит существенные изменения в структуру конфигурации). В течении года обновления обработки будут высылаться по запросу бесплатно. Далее подписка на год на обновления будет стоить 30% от стоимости решения.
- Техподдержка бесплатна на протяжении 1 месяца с момента покупки. Запросы клиента будут обрабатываться в текущем режиме в рабочие дни, но не более 1х суток после поступления запроса. Далее техподдержка осуществляется на платной основе по ставке 2000 руб./час.
В Управлении торговлей 11 редакции, по сравнению с УТ 10.3, был полностью переработан модуль «Маркетинг». В данной статье речь пойдет именно о нём. А если конкретнее, о настройке цен на товар. Настройка цен в 1С Управление торговлей стала универсальной и многовариантной, поэтому мы будем рассматривать конкретный пример.
Организация закупает товар у поставщика и продает его своим покупателям, в розницу с наценкой 40%, и мелким оптом с наценкой 25%. Из условия следует, что нужно настроить три типа цены: закупочную, розничную и оптовую. Закупочная цена формируется по ценам поставки товара, остальные виды цен, рассчитываются, в зависимости от закупочной цены.
Итак, идём «Администрирование» — «Маркетинг и CRM», ставим галочку — «Несколько видов цен».
Цены в 1С можно назначить, и впоследствии, поменять документом «Установка цен номенклатуры». В нашем примере используется три вида цен. Они будут в программе рассчитываться автоматически. Давайте их настроим.
После установки галочки «Несколько видов цен» на закладке «Маркетинг» появится возможность добавить Виды цен.
Открываем «Настройки и справочники» (вверху, слева), чтобы добавить виды цен. Нажимаем «Виды цен» в разделе Ценообразование — «Создать». Откроется форма элемента справочника «Виды цен». Сразу откройте возможность «Использовать полные возможности», заполняем наименование. Закупочная цена будет формироваться из цен поставки, ставим галку «При вводе на основании документов поставки». Обратите внимание на валюту и НДС. Внимание! Если цена включает НДС, галку поставим, если нет, снимем. Это влияет на отображение данного вида цен в документах. Далее «Произвольный запрос к данным ИБ», выбираем «Цены поступления». Все «Записать и закрыть».
Следующие два вида настраиваются одинаково, поэтому расскажу только про одну — розничную. Нажимаем «Создать» вводим название, валюту, НДС. А вот далее ставим точку «Наценка на другой вид цен», выбираем «Закупочную», которую уже настроили, вводим — 40%. Сохраняем. Оптовая настраивается аналогично.
В дальнейшем, после того, как вы приняли товар, сохранили и провели документ «Поступление товаров и услуг», создаем на основании документ «Установка цен номенклатуры». Если все настройки были сделаны правильно, вы увидите новые цены в документе.
Если, необходимо автоматизировать загрузку цен в программу 1С, предлагаем воспользоваться нашей обработкой. Что она делает:
- Читает файл Excel.
- Создает документ «Установка цен номенклатуры» (УЦН).
- Синхронизирует номенклатуру Прайс-листа и справочника, по артикулу товара.
- Создает новую позицию номенклатуры в 1С, если не найден товар из прайс-листа в справочнике и добавляет его в УЦН.
Стоимость обработки 9 900 рублей. Включено: удаленное подключение для установки и настройки.
В этой статье мы с вами поработаем в 1С:Управление торговлей, 11 редакции и попытаемся сами разобраться и установить цены в номенклатуре 1С.
Ну что?Начнём!!!
Предварительная настройка.
Перед тем как устанавливать цены, сначала мы создадим несколько типов цен. Заходим в раздел “НСИ_и_Администрирование->CRM_и_Маркетинг”, ставим галки “Несколько видов цен” и “Ценовые группы”, только после этого в разделе “CRM и Маркетинг->Настройки и справочники” появится пункт — “Виды цен”, заходим в него.
Виды цен.
Здесь мы будем определять правила ценообразования. Создадим свой вид цен по кнопке “Создать”, появится форма для заполнения Рис.1. Нажимаем кнопку “Использовать расширенные возможности” и приступаем к заполнению полей.
Рис. 1. «Создание вида цен»
Сейчас я приведу пример добавления нового вида цен, который будет вычислять себестоимость товара.
- Наименование — Себестоимость
- Идентификатор для формул — Себестоимость
- Валюта цены — RUB
- Способ задания цены — Произвольный запрос к данным информационной базы
- Отбор номенклатуры — Себестоимость с дополнительными расходами
На основе себестоимости мы можем создавать другие виды цен. К примеру создадим с вами вид цен — Оптовая, которая в свою очередь будет вычисляться из вида цен Себестоимость + наценка.
- Заполним поля на вкладке “ Основное ”:
- Наименование — Оптовая
- Валюта цены — RUB
- Способ задания цены — Наценка на другой вид цен
- Базовый вид цен — Себестоимость
- Наценка — 170%
- Также не забудем проставить галки “Цена включает НДС” и “При продаже клиентам” (как показано на Рис.2)
 Рис.2 «Основное»
Рис.2 «Основное» Поля “Ценовой диапазон” и “Пример” заполнятся автоматически после заполнения основных. Как видно из таблицы первая граница у нас 0, следующая за ней уже 1000, т.е. ценовой диапазон для первой границы рассчитался как 1-1000 RUB, если поменять 1000 на 5000 то диапазон тоже изменится 1-5000 RUB.
В нижней части окна будут варианты округления, здесь есть 3 варианта:
- По арифметическим правилам
- Всегда в пользу клиента
- Всегда в пользу предприятия
Вы можете выбрать тот вариант, который вам больше всего подходит, но в данном случае мы выберем вариант “По арифметическим правилам”.
 Рис.3. «Правило округления цен»
Рис.3. «Правило округления цен» 3.Вкладка “ Пороги срабатывания ”. Зададим “Основной порог срабатывания” — 3%. Т.е. если новая цена на товар будет больше чем 3% от старой цены, тогда новая цена будет создаваться, если меньше порога то не будет. Нажмем кнопку “Записать и закрыть” чтобы завершить создание.
Бывают моменты когда нам необходимо отредактировать какой-то вид цен, для этого заходим в нужный нам вид цен, нажимаем кнопку “Еще->Разрешить_редактирование_реквизитов->Разрешить_редактирование”.
Установка цен вручную
Переходим в раздел “CRM_и_Маркетинг->Цены(прайс-лист)”, нажимаем кнопку “Сформировать” — у нас появляется окно настроек (Рис.4).
- Вкладка “ Отбор номенклатуры ”. Здесь мы можем задать Отбор:
- По иерархии
- По номенклатуре
- По свойствам
Мы задаем параметры фильтра по полям “Сегмент”, “Входит в ассортимент”, “Цена в колонке (в промежутке цен от.. до..)”, и поле “Только в наличии” — по складским остаткам.
- Следующий шаг, переходим на вкладку “ Колонки прайс-листа ” на котором мы указываем виды цен, их может быть как одна так несколько.
- На последней вкладке “ Сортировка ”, мы указываем порядок сортировки номенклатуры по определенному полю.
 Рис.4. «Настройка параметров прайс-листа»
Рис.4. «Настройка параметров прайс-листа» Нажимаем кнопку “ ОК ” и появляется список номенклатуры согласно нашему отбору. Чтобы установить цены мы вручную заполняем колонку “Цена”. Как только мы изменим цены, появятся кнопки “Применить изменения” и “Отменить изменения”. Установим дату с которой цены будут действительны.
Если мы нажмем ”Применить изменения” появится окно установки цен на установленную вами дату. Вы можете написать комментарий, либо “Записать”, либо “Записать и провести” этот документ. В случае если вы просто запишите документ, то он сохраняется как черновик, не более того. Если вы нажмете “Записать и провести” то документ будет сохранен и проведен, т.е. вступит в силу с установленной вами даты. Список созданных документов установки цен можно посмотреть в левом нижнем углу по ссылке “История изменений цен”.
Установка цен на основании закупки.
Заходим в раздел “Закупки->Документы_закупки(все)”, открываем документ поступления товаров, жмем кнопку “Создать на основании”, выбираем пункт “Установка цен номенклатуры”, Рис.5. Затем появится окно установки цен номенклатуры в котором мы устанавливаем дату и жмем кнопку провести. Документ будет создан, цены присвоены.
 Рис.5. «Поступление товаров»
Рис.5. «Поступление товаров»  Рис.6. «Установка цен»
Рис.6. «Установка цен» Установка оптовых цен.
Снова сформируем прайс-лист, в отборе выбираем в колонке прайс-листа закупочные и оптовые цены. Жмем кнопку “ОК”, у нас сформируется прайс-лист. Закупочные цены уже заполнились, а оптовые еще предстоит рассчитать.
 Рис.7. «Настройка параметров»
Рис.7. «Настройка параметров» Следующим шагом будет расчет цен. Нажимаем на кнопку “Изменить цены->Рассчитать_вычисляемые(по_данным_ИБ_и_формулам)->Рассчитать” и программа сама все рассчитывает. Как мы заметили у нас оптовая цена рассчитывается из закупочной с определенной долей наценки.
 Рис.8. “Расчет цен”
Рис.8. “Расчет цен” Ценовые группы. Есть один нюанс, рассчитывается весь товар по одной ценовой категории, но по желанию товар можно разбить по ценовым группам. Заходим в раздел “CRM и Маркетинг->Настройки_и_справочники->Ценовые_группы”, здесь создаем несколько ценовых групп, которые будем потом использовать, смотрим рисунок 9.
 Рис.9. “Создание ценовой группы”
Рис.9. “Создание ценовой группы” После этого заходим в номенклатуру, выбираем конкретный товар, “разрешаем его редактирование”. Заходим во вкладку “Реквизиты->Цены->Ценовая группа” и выбираем ценовую группу из созданных нами ранее. Сохраняем изменения.
После проделанных действий заходим в справочник “Виды цен”, выбираем тип цен, заходим на вкладку “Уточнение по ценовым группам”, добавляем нужные ценовые группы и указываем % наценки каждой группы, смотрим рисунок 10.
 Рис.10. “Уточнение по ценовым группам”
Рис.10. “Уточнение по ценовым группам” Еще раз заходим в прайс-лист, сделаем “Расчет цен” и посмотрим как изменятся цены. Мы увидим как изменятся цены в соответствии с ценовыми группами.
Итог:
Подведем конечные итоги, в этой статье мы научились создавать разные виды цен, устанавливать цены номенклатуры, познакомились с ценовыми группами и научились их правильно использовать.