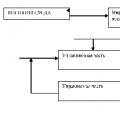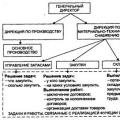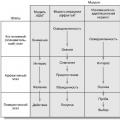Photos with the effect of antiquity are becoming more and more popular on the web. Fortunately, in order to achieve the desired effect, it is not necessary to take pictures with the help of special devices, etc. For this, basic computer skills are sufficient, as there are special programs and services.
About available methods
"Get old" photography can be done with the help of special programs and services. In the first case, the user will need at least basic knowledge of the chosen graphics program, be it Photoshop or GIMP. These programs allow you to make a more realistic and high-quality effect.
As for online services, you can achieve a good effect there too, but the possibilities are limited by the built-in filters and algorithms of the service itself. Online services are most convenient for those who do not know how to use graphics software at all. Let's take a look at them first.
Option 1: Pixlr-o-matic
This is a simple and convenient service that allows you to instantly apply various filters, artistic effects, such as vintage, retro style, etc. to your photos. The style and interface of the service is similar to a photo lab, where the processing process is divided into several stages of image processing.
It should be borne in mind that for correct operation it is necessary to install or update Adobe Flash Player, if it is already installed. Also, keep in mind that some older versions of browsers may not support this service correctly.
If everything is fine, then you can proceed to the execution of the instruction itself:
- To access the tools and functionality of the service, it is not necessary to create an account on the service. You can start working right away. Go to the service website and click on the button "Computer" to upload an existing photo from your computer. You can also take a picture directly from your webcam, if you have one. Click on the button webcam, to do this. In this manual, we will consider how to work with the uploaded photo. If you decide to take a photo from a webcam, then the instructions will practically not differ.
- Will open "Conductor" Windows, where you will need to select the image that will be subsequently edited.
- When the picture is loaded, a carousel with available effects will appear in the bottom area. To apply the desired effect, just click on it, it will be applied automatically. The effects feed is scrolled by simply dragging the mouse or using the arrow keys.
- By default, only a certain category of filters is available in the service. In order to see more filters, you need to click on the film icon, which is located in the lower left part of the window.
- A new window will open. There you need to press the button "Effects".
- A window will open with a list of all available filter categories. Here you need to select an option Too old.
- Check all desired filters and click on the button "OK" at the bottom right of the window.
- Using the scoreboard located in the lower central part of the window. With the help of color sectors, you can show some effects and remove others. You can also use it to switch between filters, frames, textures and overlay effects.
- To save your work, use the button Save.
- A window will open where you can see the finished version that will be saved to your computer. To save it to your computer, click the button "Computer".
- A window will pop up where you need to set a name for the saved photo. To complete the export procedure, click on the special button at the bottom of the window.










Option 2: Aviary
This service was developed by Adobe Corporation, which in turn is the owner of Photoshop. With it, you can give the effect of antiquity and many other filters to photos. The service provides ample opportunities for users who do not have experience with a computer. Most of the functionality is provided free of charge.
Aviary is developed on the basis of HTML5, which allows you to run it on a computer running any operating system, browser. You also don't need to install or update Adobe Flash Player.
Let's move on to editing the photo:
- After going to the official website of the service. Here you need to click on the button "Edit Your Photo".
- The photo upload interface will launch. Click on the big cloud icon to proceed to uploading a photo to the service from your computer. You can also add a photo from a Creative Cloud service or take a photo from a webcam using the button "Take Photo".
- will start "Conductor", where you can select the photo you want to process.
- The photo editing interface will open along with the uploaded photo. In the toolbar, click the button "Effects".
- The toolbar will change its appearance, where you can select two categories of filters: retro and lomo.
- A panel will open with several types of filters corresponding to the category you selected earlier.
- A bar will appear with settings for the intensity of the effect. Move the sliders to change it. To apply, click on the button Apply.
- When you set up a filter, the selected filter can proceed to the save procedure. To do this, click on the button Save.
- A window will open where it is proposed to export the finished version to the computer. To do this, click on the button Download.
- A full size photo will appear in a new window. Click on it with the right mouse button. From the context menu, select an option "Save Image As".









The process of editing a photo in this service takes about 1-2 minutes. Next, let's move on to "aging" the photo in Photoshop.
Option 3: Photoshop
Photoshop was designed more for professional processing of raster graphics. For effective work in the program, it is recommended to look through some reference information on working with it, otherwise nothing will be clear to you.
Initially, you need to understand the main differences between modern photographs and old ones:
- Image clarity is not as high as in modern photographs. The contours of objects are slightly blurred, fuzzy;
- Old photos have noise. Sometimes they can be almost invisible, and sometimes they can be too much. It depends on how professionally the photo was processed, as well as on what device it was taken;
- Many old photographs have some kind of physical defects. Chips, scratches, bends. Although their presence is optional;
- Usually old photos are presented in black and white, so you will have to use the appropriate filters. There are also color old photographs (usually from the 60s-70s) where the colors are present but too blurry, faded and/or there is too much red.
Now let's move on to editing the photo in Photoshop:
- Take the original image. Even if the old photos were not in good quality, your photo should ideally be in good quality. The thing is that it is much easier to apply effects and textures to such photos, plus they still look more beautiful. Let's start with the image below.
- Open Photoshop. It is required to transfer the edited image to its interface. You can also use the "Open" button. In this case, it will appear "Conductor", from which you want to export the image for further work.
- Now you need to create a duplicate layer. This is required first of all so that if everything does not suit you, you can quickly return to the original version of the image. To create a duplicate, press the key combination Ctrl+J.
- With the duplicate layer, the main actions will be performed. Initially, it needs to be slightly blurred. To do this, click on the button "Effects" located in the top menu. A context menu will open where you need to select a column "Blur", and from the drop-down submenu "Gaussian blur".
- A window with filter settings will open. Here you need to set the blur radius of the photo. A value of 1-3 pixels will do (depending on the clarity of the original image). Be sure to check the box next to "View". When finished editing, click on "OK".
- Now we need to color correct the image so that it becomes black and white or so that all the available colors fade significantly. To do this, click on the correction icon located at the bottom of the photo window. It is usually located on the lower right side.
- From the context menu, select an option "Hue/Saturation".
- In the window that opens, check the box next to "Toning". At the runner "Color tone" set the parameter in the region of 40-55 points. The remaining sliders do not need to be touched, as they do not affect the effect so much. However, they can be moved if you understand what you are doing.
- The photo has already acquired some effect of the old picture. You can end here, but if you feel like it, read this tutorial through to the end to learn how to add old shot texture and scratches to your photo. Let's start by adding some noise. Click on the button "Filter" in the top menu.
- A context menu will open where you need to select an item "Noise". From the additional menu, select an option "Add Noise".
- A window will appear with options for adding and editing noise in the photo. In the block "Distribution" put a marker in front of the item "Uniform". Enter an individual value in the effect field. After applying it, the photo should not have too much noise, otherwise the photo will be too poor quality. To apply the effect, click on "OK".
- Now you need to find the texture of scratches in Google / Yandex Pictures. Save this image on your computer and transfer it to the Photoshop interface.
- If the size of the texture does not match the size of the original image, then stretch it so that it is identical in size. The texture should completely cover the original image.
- Since the texture completely covered the image, you need to change the overlay type. In the block with "Layers" click on the tab "Ordinary". A context menu will appear and select a blend mode "Screen" or "Soft light". Depending on the texture you found online, you may need to select some other blending option.
- Additionally, you can reduce the opacity of the overlay texture if it overlaps the original image too much.
- If, on the contrary, the texture is not very pronounced, then it can be duplicated. To do this, select the texture layer in the layers and press the combination Ctrl+J.
- Now it remains to add the texture of the old paper to the photo in order to finally create the image of the old photo. Find the texture of old paper in image search services (Yandex or Google). Download to your computer.
- Create a layer print to correctly add the texture. To do this, use the keyboard shortcut Ctrl+Shift+Alt+E.
- Drag the texture into the Photoshop workspace. If it does not fit the size, then rescale it so that it matches the size of the picture as much as possible.
- Now it remains to choose the appropriate blending mode and set the transparency. Everything is similar to how it was with the previous texture.
- Thus, you can "age" almost any image. You just have to save it. Click on File. From the context menu, select "Save as".
- A window will open "Explorer". Choose where you want to save the image and choose its extension at the bottom "Explorer". Click on the button "Save".













As you can see, any image can be artificially “aged”. All presented methods work 100%.
Old photographs are attractive because they have a touch of time, that is, they take us to the era in which they were taken.
In this tutorial, I'll show you a few techniques for aging a photo in Photoshop.
First you need to understand how the old photo differs from the modern, digital one.
First, image clarity. In old photographs, objects usually have somewhat blurred outlines.
Secondly, the old film has the so-called "grain" or simply noise.
Thirdly, an old photo simply must have physical flaws, such as scratches, scuffs, creases, and so on.
And the last - there can be only one color in old photos - sepia. This is a specific light brown shade.
So, we figured out the appearance of the old photo, we can start working (learning).
The original photo for the lesson I chose this:

As you can see, it contains both small and large details, which is the best suited for learning.
Let's start processing...
Create a copy of the layer with our image by simply pressing the key combination CTRL+J on keyboard:

With this layer (copy) we will perform the main actions. For starters, blurring the details.
Let's use the tool "Gaussian blur", which can (should) be found in the menu "Filter - Blur".

The filter is set up in such a way as to deprive the photo of small details. The final value will depend on the amount of these very details and on the size of the photo.

With blur, the main thing is not to overdo it. We take a photo a little out of focus.
Now let's colorize our photo. Remember, this is sepia. To achieve the effect, use an adjustment layer. "Hue/Saturation". The button we need is at the bottom of the layers palette.

In the properties window of the adjustment layer that opens, check the box next to the function "Toning" and set the value for "Color tone" 45-55. I will expose 52 . We don’t touch the rest of the sliders, they automatically get into the right positions (if it seems to you that it would be better this way, then you can experiment).

Great, the photo is already taking on the look of an old shot. Let's deal with film grain.
In order not to get confused in layers and operations, we will create an imprint of all layers by pressing the keyboard shortcut CTRL+SHIFT+ALT+E. The resulting layer can be given a name, for example, "Blur+Sepia".


The filter settings are as follows: distribution - "Uniform", tick near "Monochrome" leave.
Meaning "The effect" should be such that "dirt" appears on the photo. In my experience, the more fine detail in an image, the higher the value. You are guided by the result in the screenshot.

In general, we have already received such a photo as it could be in those days when there was no color photography. But we need to get exactly the “old” photo, so we continue.
We are looking for a texture with scratches in Google Images. To do this, we type in the search engine query "scratches" without quotes.
I managed to find this texture:

We save it to our computer, and then simply drag it into the Photoshop workspace onto our document.

A frame will appear on the texture, with the help of which you can, if necessary, stretch it to the entire canvas. Click ENTER.

The scratches on our texture are black, but we need white ones. This means that the image needs to be inverted, but when the texture is added to the document, it becomes a Smart Object that is not directly editable.
First, the smart object needs to be rasterized. Right-click on the layer with the texture and select the appropriate menu item.

Then press the keyboard shortcut CTRL+I, thereby inverting the colors in the image.

Now change the blend mode for this layer to "Soft light".

We get a scratched photo. If the scratches do not seem very pronounced, then you can create another copy of the texture with the keyboard shortcut CTRL+J. The blend mode will be inherited automatically.
Opacity controls the strength of the effect.

So, scratches appeared on our photo. Let's add more realism with another texture.
Type in a query on Google "old photo paper" without quotes, and, in Pictures, we are looking for something like this:

Create a layer print again ( CTRL+SHIFT+ALT+E) and again drag the texture onto our working paper. Stretch if necessary and press ENTER.

Texture needs to be moved UNDER layer imprint.

Then you need to activate the top layer and change its blending mode to "Soft light".

Now again go to the texture layer and add a white mask to it by clicking on the button shown in the screenshot.




Activate the mask (click on it) and paint with our black brush, removing whitish areas from the center of the image, trying not to touch the texture frame.
It is not necessary to completely erase the texture, you can do it partially - the opacity of the brush allows us to do this. The brush size can be changed with the square buttons on the keyboard.

Here is what I got after this procedure:

As you can see, some areas of the texture do not match in tone with the main image. If you have the same problem, then apply the adjustment layer again. "Hue/Saturation" to give the picture a sepia tone.
Don't forget to activate the top layer first so that the effect is applied to the entire image. Pay attention to the screenshot. The layers palette should look like this (adjustment layer should be on top).

Final touch.
As you know, photos fade over time, lose contrast and saturation.
Create a layer print and then apply an adjustment layer "Brightness/Contrast".

We reduce the contrast almost to a minimum. We make sure that the sepia does not lose its tint very much.

To further reduce the contrast, you can use an adjustment layer. "Levels".
Use the sliders on the bottom panel to achieve the desired effect.

The result obtained in the lesson:

Homework: Apply a crumpled paper texture to the resulting photo.
Remember that the strength of all effects and the severity of textures can be adjusted. I showed you only the tricks, and only you decide how to apply them, guided by taste and your own opinion.
Improve your Photoshop skills, and good luck with your work!
This is the first part of a 2-tutorial tutorial on how to create an antique effect image in Photoshop.
I'm sure you've already seen tutorials on how to create the effect of old, damaged photos. It's OK. I am sure you will still learn something new from my guide.
I'll show you how to give a photo an antique look. I will give hot keys in brackets immediately after the command. They are specified for the Windows operating system. For Mac alt=option and ctrl=command ( apple key). So let's get started.
First, here's a picture before processing:
And after:
Once you open the image in Photoshop, use the Frame tool ( crop tool) (c ). Vintage photos are usually square, so let's make our photo like that. Hold down the shift key while making a selection. Apply the tool to the picture with a little margin around the edges - we'll need some extra space:
Hold alt and double click on the layer in the layers palette. Then duplicate it by dragging the layer icon onto the New Layer icon ( or, with the layer selected, press ctrl+j). Go to menu Filter - Blur - Gaussian Blur (Filter > Blur > Gaussian Blur). We need to blur the image so that some of the details disappear, but their outlines are visible. I used setup 1.2:
Give the layer a mask by clicking on the button with the image of a circle in a rectangle at the bottom of the layers palette. Grab the Gradient Tool ( gradient tool) (g) and set it to Radial.
After making sure the mask is selected, start applying the gradient from the point of focus. The farther away from the starting point you move the cursor, the more the image will be in focus. If it's the other way around, change the foreground and background colors by clicking them, then try again.
It should look something like this:
The next step is to add grain. Duplicate the bottom layer again and move it above the blur layer. Go to menu Filter - Noise - Add Noise (Filter > Noise > Add Noise). Add enough noise so that you can see the main objects of the photo. I used a value of 11.88%:
In the Layers Palette, change the Blend Mode to Normal ( Normal) to "Soft light" ( soft light). You can experiment with modes. Each of them will give a different picture:
Now let's give the photo a sepia effect. Click on the button at the bottom of the layers palette ( half black circle). Select " Hue/Saturation» ( Hue/Saturation). When the dialog box appears, check the Shading box ( colorize) at the bottom right.
Change the hue to yellow-red and lower the saturation. Lighten it up a bit, as most old photos don't capture true black. When the result is satisfactory, click Ok:
And finally, let's add vignettes. Create a new layer. Make a selection with the " oval area» ( marquee tool).
Select the "quick mask" mode ( quick mask mode) (q ). On the menu Filter - Blur - Gaussian Blur (Filter > Blur > Gaussian Blur) increase the blur level almost to the limit. Exit quick mask mode ( mask mode) (q ). A circular selection should appear inside your drawing.
Go to menu Selection - Invert (Select > Inverse) (ctrl+shift+i) and fill the resulting selection with black. To do this, make sure the background color is black, then press ctrl+delete . If the foreground color is set to black, you can press alt+delete .
Deselect ( ctrl+d). Adjust the opacity ( opacity) layer of your choice. I like a very thin vignette, so I set the opacity to 42%. This setting changes in the upper right corner of the layers palette:
The last article in the series is here.
Recently, vintage photographs have begun to come into fashion. In this tutorial, we will step by step analyze one of the ways to create such an effect.
I'm using a photo of two swans taken by the Eleven studio photographer.
1. First we need to make a sound effect. To do this, we will create a new layer by clicking on the "Create New Layer" panel. Next, we need to reset the color settings. To do this, we go to our layer and press the D key.
2. Now we need to apply the "Clouds" filter. It is located in the tab: Filter - Rendering - Clouds (Filter > Render > Clouds)
You should get this effect:


We put Gaussian distribution, the effect is 20%. You should get this effect:
Set the blending mode for the "Soft Light" layer. It turned out like this:

4. Now we need to create the effect of an old photo card, which is a little faded in the sun. To do this, create a new layer, move it to the top and choose a color for it: e6e1cc. For this layer, change the blending mode to "Color" and get the following effect:


6. Next, create a scratch effect. Let's create a new layer. Press D. Then go to the "Filters" tab and add the "Clouds" filter. Next, go back to the filter tab and select Rendering - Fibers, select parameters 17 and 15.
Set the Blending Options to Soft Light and Opacity to 70%.
7. And the last step: create a new layer. Press D. Choose a gradient of two colors and fill the circle with a circle. Set the blending options to "Overlays" and you'll achieve the desired effect.
How to make a film effect on a photo so that the picture looks like it was taken on the threshold of the "zero"? For you, we have collected the best apps that will help you fill your frames with 90s vibes quickly and without hassle.
Film photo processing
There are many erroneous opinions about what should be the effect under the film. Usually, a green tint in the shadows, a terrible overexposure, fading and lack of contrast, and increased graininess are attributed to it. In fact, all this can be called , and film photographs look very different.
The film itself is different, and the resulting shades in the pictures will depend on the conditions in which they are made. However, there are a few general rules to follow:
- Pure color.
- Correct white balance.
- special contrast.
- No flashy colors.
- Harmony of color and contrast.
RNL Films
Photo as in a Palaroid is a trend that is now at the peak of its popularity. The RNL Films application will help you create a film effect. You can download it for free in the AppStore or Google Play.
The program itself has 5 folders, each of which has many filters that imitate different films. It is important to know that some filters are completely free and some are paid. The whole pack can be bought for 299 rubles (price for 2018).
In addition to filters, RNL Films has many standard settings. You can edit the brightness, contrast, add a little noise or dust.
HUJI
The developers of the HUJI application have created such a policy that you cannot control or change anything in the program, thereby simulating the use of a real camera from the 90s. What frame you take, what random effect will fall on the frame, you will get such a picture.
HUJI is more dominated by blue, orange and other contrasting, intense shades.
The program is free and can be downloaded from official stores. But in the free version, it is possible to apply a filter and date only to instant photos. If you want to process an already finished image, you will need to go to Settings and buy the full version of the application for 75 rubles (price for 2018).

calla
The next app is called Calla and its characteristics are a bit like HUJI. You can download it from official stores and use it absolutely free. The program allows you to apply effects and date on previously taken photos.
Pictures from the Gallery can be added by clicking on the "+" icon in the lower left corner. The program will automatically process them. To save a photo, you need to tap on it and lightly hold it, then the download arrow will appear.

Dalgona
We want to note right away that the Dalgona application is paid, and costs 75 rubles (price for 2018). The program is quite simple and has several film filters, with which you can achieve a photo effect like in Palaroid. Unfortunately, you can't even adjust the intensity in this app. Buy it or not: you decide.
Kamon
Another application that makes an old film effect on an iPhone or Android is called Kamon. You can find it in official stores. The program has a rather bright contrast, but maybe that's what someone will like.
To process ready-made photos, the application needs to be upgraded to the PRO version for money.
Kudak Pro
The Kudak Pro program completely imitates a film camera. Initially, you are given only 24 frames. After you take the pictures, your film goes to processing. After a day, your photos will be ready. If you don't like the result, you can send the film for processing again.
lomograph
There are only 5 filters in the cool Lomograph app, but they all create a wonderful film effect. The program is absolutely free and easy to use. Experiment with your shots whenever you want!

cassette effect
Applications with various "cassette effects" are quite similar to each other. Therefore, we decided to combine them into one list:
- InShot (Glitch, RGB, Noise effects);
- Afterlight (tap on the square with stripes);
The effect of "Palaroid" in the photo
A photo like in a Palaroid with a characteristic white frame can be taken in several ways.
Method 1
Everything is very simple here. You need to download the Pixl-o-matic program. Next, in the lower menu, tap on the frame icon and select the desired palaroid mask. All that remains is to save the photo to the Gallery. There are also various highlights with scuffs for every taste.
Method 2
The second method is a little energy-intensive, but also easy.
How to make a polaroid effect on a photo:
- In the search, drive in "palaroid frame" or "palaroid frame".
- Find the desired frame and save it.
- Crop the already processed photo to the desired size (most often under the square).
- Go to PicsArt and open the photo with the frame.
- Then click "Add photo" and select the processed image.
- Fit the photo into the frame. For convenience, you can slightly reduce the transparency. As soon as the photo stands up straight, transparency can be returned.
- Photo is ready! It remains only to save it to the Gallery.

old film effect on video
How to make an old film effect on a video? There are several applications that will do their job perfectly. Let's get to know them in more detail.
8mm Vintage
How to shoot a video with a retro effect? The 8mm Vintage app has several filters that are stylized to look like vintage film. And it all looks incredibly stylish and cool. The program costs 149 rubles (price for 2018), but if you are attracted by such topics, you can purchase the application.
After all, in addition to the filters in it, you can choose the frames that the video will have, as well as apply a vignette or an elegant orange highlight. There is also a jittery image effect that mimics low-quality film from the 90s. Such techniques will make even a boring picture much more interesting.
VHS Camera and VHS Camcorder
With the VHS Camera and VHS Camcorder applications, you can create the effect of an old film and shoot videos with several different filters in 4:3. And also upload your vids and stylize them like a film from the 90s. Programs can be downloaded absolutely free of charge from official stores.
If you tap on the screen in VHS Camera during shooting, then original color noise will appear on the video.