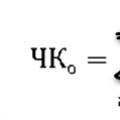L'errore stesso "Rete non identificata. Nessun accesso a Internet" è ben noto dalle versioni precedenti di Windows. Nel nuovo Windows 10, l'errore "Rete non identificata" ha un aspetto leggermente diverso, ma il problema stesso e le soluzioni rimangono gli stessi. La comparsa di questo errore indica che ci sono problemi con la connessione a Internet. Quando la connessione viene persa per qualche motivo. In questo caso, non importa se hai un laptop, un computer desktop o anche un tablet.
Questo errore può apparire quando connesso sia tramite Wi-Fi, tramite un router, sia quando connesso tramite un cavo di rete (direttamente dal provider o tramite router). In entrambi i casi, accanto all'icona della connessione Internet sul pannello delle notifiche sarà gialla Punto esclamativo. E nelle connessioni di rete, vicino all'adattatore attraverso il quale sei connesso a Internet ci sarà la scritta "Rete non identificata".
Vediamo come appare tutto in pratica.
Quando la connessione via cavo (Ethernet)
Se riscontri questo problema quando la tua connessione Internet è via cavo, si verificherà un errore nella finestra dello stato della connessione "Rete non identificata. Nessuna connessione Internet". Bene, l'icona gialla accanto all'icona della connessione Internet. E vicino all'adattatore "Ethernet" ci sarà anche un messaggio su una rete non identificata.
Se la connessione Wi-Fi
In tal caso, l'errore sarà "Nessuna connessione Internet, sicuro". L'adattatore wireless avrà lo stato "Rete non identificata". E accanto all'icona "Wi-Fi" ci sarà un punto esclamativo giallo.


- Quando ci si connette tramite router wifi. Compreso di cavo.
- E quando Internet è connesso direttamente al computer tramite un cavo di rete. Da un ISP.
Mi sembra che questo errore si verifichi più spesso durante la connessione tramite un cavo di rete. Attraverso un adattatore Ethernet.
Soluzioni semplici per l'errore "Rete non identificata" in Windows 10
Diamo prima un'occhiata a soluzioni semplici ed elementari. Forse questi suggerimenti aiuteranno a risolvere il problema con l'accesso a Internet. E non devi affrontare soluzioni più complesse.
Ripristina le impostazioni di rete
Ho pensato e deciso di consigliare prima di tutto di ripristinare le impostazioni di rete. Questo metodo molto spesso aiuta a risolvere vari problemi con la connessione a Internet. In Windows 10, eseguire un ripristino della rete è molto semplice. Nelle impostazioni, nella sezione "Rete e Internet", è presente una voce separata. Basta fare clic su "Reset rete", quindi sul pulsante "Ripristina ora" e confermare.

Ho descritto questo processo in modo più dettagliato in un articolo separato:.
È possibile che dopo aver riavviato il computer, Internet funzioni.
È inoltre possibile ripristinare le impostazioni TCP/IP tramite la riga di comando eseguendo i seguenti comandi:
netsh int ip reset
ipconfig/rilascio
Ma non vedo molto senso in questo. Se hai Windows 10, è meglio eseguire un ripristino della rete, come ho mostrato sopra.
Impostazioni TCP/IP verificabili
L'errore "Rete non identificata" indica che il sistema non è stato in grado di ottenere un indirizzo IP dal router o dall'apparecchiatura ISP. Forse il problema è nelle impostazioni IP per il protocollo IPv4 nelle proprietà della nostra connessione Internet. Se alcuni parametri statici sono già scritti lì, è del tutto possibile che siano impostati in modo errato. Puoi provare a impostare l'acquisizione IP automatica. Oppure scrivi impostazioni statiche (se la connessione avviene tramite un router o il tuo provider emette un IP statico).
Questo errore può anche essere causato da problemi con il server DHCP sul router. (il cui compito è distribuire gli indirizzi IP). Pertanto, riavvia il router.
Ancora una cosa: probabilmente avrai notato che scollegando e ricollegando il cavo, oppure riconnettendosi alla rete Wi-Fi, la connessione è nello stato di "Identificazione" da molto tempo. Questo non è altro che un tentativo di ottenere un indirizzo IP a cui connettersi.
Apri "Centro connessioni di rete e condivisione" e "Modifica impostazioni scheda".

- Se la connessione avviene tramite Wi-Fi, aprire le proprietà dell'adattatore "Rete wireless".
- Se tramite cavo di rete, quindi "Ethernet".
Vicino all'adattatore del problema, molto probabilmente ci sarà la scritta "Rete non identificata". Fare clic destro su di esso e selezionare "Proprietà".

Evidenzia "IP versione 4 (TCP/IPv4)" e fai clic sul pulsante "Proprietà". Si aprirà un'altra finestra in cui è possibile impostare i parametri necessari per questa connessione. Fai cosi:

Se ciò non aiuta, è meglio reimpostare la ricezione automatica degli indirizzi. Oppure registra gli indirizzi che erano stati originariamente impostati lì.
Modifica dell'indirizzo di rete con l'errore "Rete non identificata. Nessuna connessione Internet"
In alcuni casi, può essere utile modificare l'indirizzo MAC dell'adattatore attraverso il quale ci colleghiamo a Internet.
Per fare ciò, vai su Gestione dispositivi. Puoi trovarlo ed eseguirlo attraverso la ricerca. O dando il comando devmgmt.msc nella finestra "Esegui" che appare dopo aver premuto la combinazione di tasti Win + R.
Nel gestore, apri la scheda "Schede di rete", fai clic con il pulsante destro del mouse sulla scheda tramite la quale ti connetti a Internet e seleziona "Proprietà".

Fare clic sulla scheda "Avanzate". Evidenzia la voce "Indirizzo di rete" nell'elenco. E impostando l'interruttore vicino al campo vuoto, scriviamo lì un nuovo indirizzo di 12 caratteri. Puoi usare solo numeri o lettere dalla A alla F. Sembra qualcosa del genere:

Fai clic su "Ok" e riavvia il computer.
Rimuovere l'adattatore, aggiornare il driver dell'adattatore Ethernet e Wi-Fi
Ad essere onesti, non ho visto un caso in cui il driver della scheda di rete fosse responsabile della risoluzione di tali problemi con la mancanza di connessione a Internet in Windows 10. Ma tutto è possibile. Pertanto, ti consiglio di provare prima a rimuovere l'adattatore in modo che venga reinstallato nel sistema.
Per fare ciò, in Gestione dispositivi, basta fare clic con il pulsante destro del mouse sull'adattatore, una volta connesso, attraverso il quale viene visualizzato l'errore "Rete non identificata" e selezionare "Elimina". Se hai problemi con Connessione wifi, è necessario rimuovere il driver il cui nome è "Wi-Fi" o "Wireless". Ho, nello screenshot qui sotto, il driver per la scheda di rete "Ethernet".

Quindi riavvia il tuo PC o laptop. Il sistema dovrebbe nuovamente rilevare e installare il driver dell'adattatore che abbiamo rimosso. Ne ho scritto in un articolo. Lì ho dato anche altri consigli su questo argomento.
Puoi provare a reinstallare il driver per la scheda di rete che ha problemi. Devi scaricare il driver per il tuo modello di laptop o adattatore dal sito Web ufficiale e iniziare a installarlo.
C'è un articolo separato su questo argomento:. E separatamente per il driver della scheda di rete (LAN): .
Cercherò di integrare l'articolo con nuove soluzioni in grado di correggere l'errore con una rete Ethernet o un adattatore Wi-Fi non identificato in Windows 10. Se hai informazioni su questo problema, condividilo nei commenti. Nello stesso posto puoi lasciare le tue domande sull'argomento dell'articolo.
Abbastanza spesso, quando ti connetti a Internet, puoi vedere il messaggio "rete non identificata senza accesso a Internet".
Ovviamente, indica che al momento è impossibile connettersi alla rete mondiale.
Inoltre, tale messaggio può essere visualizzato sia quando connesso direttamente, via cavo, sia quando connesso tramite wifi. Il suo aspetto non dipende dal fatto che venga utilizzato un laptop o un PC a tutti gli effetti.
Inoltre, può verificarsi anche se connesso tramite telefono o tablet. Pertanto, sarebbe utile capire perché si verifica un tale errore e cosa si può fare al riguardo.
Divideremo l'intero set di suggerimenti in due categorie: quando il sistema scrive un messaggio del genere quando è connesso direttamente e quando è connesso tramite Wi-Fi.
Soluzione. Quando connesso direttamente
In questo caso, l'errore sarà simile a questo.
In generale, se si utilizza una connessione diretta, la causa più comune di tale problema è un problema da parte del provider.
Controllare questo è molto semplice: se non hai modificato alcuna impostazione e qualche tempo fa tutto ha funzionato correttamente, questo è il motivo.
Puoi anche verificarlo collegando il cavo a un altro dispositivo o tramite un router: se il problema persiste, non è questo il motivo.
Ma se è ancora così, c'è un solo modo per risolverlo e consiste nel chiamare il tuo provider e chiamare uno specialista a casa.
Impostazioni IPv4 non valide
Un'altra causa molto comune di questo problema sui sistemi Windows è l'errore delle impostazioni del protocollo IPv4. Per risolvere questo problema, è necessario effettuare le seguenti operazioni:
- Vai a "Centro connessioni di rete e condivisione". Questo viene fatto in modo molto semplice: è necessario fare clic con il pulsante destro del mouse sull'icona della connessione di rete nel pannello di avvio rapido. Quindi selezionare l'elemento desiderato.
Sembra tutto come mostrato nella foto.
- Seleziona la voce "Modifica impostazioni adattatore" sul lato sinistro della finestra che si apre.

- Fai clic con il pulsante destro del mouse sulla tua connessione e seleziona "Proprietà".

Nota:È del tutto possibile che nel tuo caso la rete venga chiamata in modo diverso. È necessario guardare come viene chiamato anche quando si tenta di connettersi, cioè nella finestra mostrata in figura. La stessa connessione deve essere selezionata nel menu mostrato in figura.
- Si apre la finestra mostrata in Figura A. Lì è necessario selezionare la voce "Protocollo Internet versione 4 (TCP / IPv4)" (è evidenziato in rosso) e fare clic sul pulsante "Proprietà" (evidenziato in verde). Si aprirà una finestra come quella mostrata in Figura B.
È necessario assicurarsi che le caselle di controllo per l'acquisizione automatica dei dati (sono evidenziate in cornici gialle) siano spuntate. Nella maggior parte dei casi dovrebbe essere così. Ma in questa fase, sarebbe utile prendere in mano il contratto con il fornitore.
È possibile che il provider richieda che siano presenti alcuni dati speciali. In questo caso è necessario spuntare le caselle evidenziate in blu e inserire i dati del contratto nei campi con lo stesso colore. Dopo tutte le manipolazioni, fai clic sul pulsante "OK".

Se nulla si connette ora, puoi provare a riavviare il computer. Non aiuta? Vai avanti!
Problemi con TCP/IP
Inoltre, la causa dell'errore sopra riportato potrebbe essere un errore nelle impostazioni del protocollo TCP/IP.
Il modo più efficace per eliminare questa opzione è semplicemente ripristinare tutte queste impostazioni.
Questo viene fatto come segue:
- Esegui il prompt dei comandi come amministratore. Questo è più facile da fare con la seguente sequenza di azioni:
- Aprire il menu Start (evidenziato in rosso in figura);
- Fai clic su "Tutti i programmi", lì troviamo la cartella "Standard" (mostrata con una cornice arancione);
- Sulla voce "Riga di comando" (evidenziata in verde), fare clic con il tasto destro del mouse;
- Seleziona "Esegui come amministratore" (evidenziato in blu).

- Qui scriviamo quanto segue: "netsh int ip reset resetlog.txt" come mostrato nella figura. Premi Invio e riavvia il computer.

Traccia: la scritta sopra può essere copiata direttamente da qui utilizzando la scorciatoia da tastieraCTRL+Ce nella riga di comando è necessario fare clic con il pulsante destro del mouse su uno spazio vuoto e fare clic su "Incolla".
Se questo metodo non riesce per qualche motivo, puoi scaricare un'utilità speciale per ripristinare le impostazioni TCP/IP su support.microsoft.com/kb/299357 .
Dopo averlo scaricato, devi solo eseguirlo, il programma farà tutto da solo.
Problemi con DHCP
Per controllare questa opzione, dovresti avviare la riga di comando nel modo sopra descritto e scrivere lì "ipconfig".
Se si dice “169.254.[any number].[any number]” accanto alla scritta “Main Gateway” (è sottolineato nella figura), molto probabilmente il problema è nel DHCP.

Per risolvere questo problema, procedi come segue:
- Andiamo in Gestione dispositivi. Per fare ciò, nel menu "Start", avviare il "Pannello di controllo" (mostrato in blu nella figura). Successivamente, nella barra di ricerca (evidenziata in rosso), scriviamo "Gestione dispositivi".
Lanciamo quello accanto a cui dice "Device Driver Update" (evidenziato in verde).

- Nel gestore troviamo la voce “Schede di rete” (è sottolineato in figura), da soli (potrebbero essercene di aggiuntive - virtuali, ma quelle virtuali di solito dicono “Virtuale”) click destro e selezioniamo la voce “Proprietà " (evidenziato in rosso).
Nel menu che si apre, vai nella scheda "Avanzate", troviamo nell'elenco la voce "Indirizzo di rete" e nel campo "Valore" (evidenziato in blu) scriviamo un numero qualsiasi a 16 bit per 12 caratteri. Puoi scrivere come mostrato nell'immagine. Fare clic su "OK".

- Apriamo la riga di comando nel modo sopra descritto e vi scriviamo "ipconfig / release", premiamo Invio, quindi "ipconfig / rinnovo" e di nuovo Invio.

- Riavviamo il computer.
Se tutto ciò non aiuta, resta solo una cosa: chiamare l'operatore e chiedere aiuto.
Importante: Per tutti i metodi sopra descritti è stata utilizzata l'interfacciafinestre7, in altre versioni del sistema operativo, l'aspetto delle finestre potrebbe essere leggermente diverso, ma l'essenza rimane la stessa.
Soluzione. Quando connesso tramite un router
In questo caso i motivi possono essere molti, ma è molto semplice verificare se il problema è davvero nel router.
Per fare ciò, il cavo Internet con la punta RJ45 deve essere rimosso dal router e collegato direttamente al computer.
Se Internet appare in questo modo, il problema è davvero nel router. Potrebbe esserci qualcosa di sbagliato nelle sue impostazioni.
Per eliminare questa opzione, è meglio ripristinare semplicemente tutte le impostazioni.
Per fare ciò, sul retro del dispositivo, è necessario trovare un apposito connettore che assomigli a quello mostrato in figura.
Su alcuni router, accanto ad esso è scritto "Reset", quindi trovare questo connettore non sarà difficile.
Devi infilarci un ago, un fiammifero o qualcosa del genere, premere il pulsante che si trova all'interno di questo oggetto e tenerlo in questo stato per diversi secondi.
Successivamente, puoi provare a connetterti di nuovo e riconfigurare il router.

Cos'altro possiamo fare è aggiornare i driver dell'adattatore wifi. Per fare ciò, vai su Gestione dispositivi nel modo sopra descritto.
Solo nella sezione "Schede di rete" è necessario selezionare quella in cui apparirà la scritta "wifi".
Facciamo clic destro su di esso e selezioniamo la voce "Aggiorna driver ...", quindi seguiamo le istruzioni di explorer.

In linea di principio, questo è tutto ciò che possiamo fare in un caso del genere. Se tutto ciò non aiuta, chiamiamo di nuovo il nostro fornitore e cerchiamo la visita di uno specialista.
Visivamente, le cause di un tale errore e come risolverlo sono mostrate nel video qui sotto.
Rete senza accesso a Internet (rete non identificata)
Rete non identificata senza accesso a Internet - Cosa fare?
La connessione a Internet nella nuova versione del software Microsoft Corporation, in Windows 10, è un'equazione con tre incognite. O il pulsante di accensione e le voci delle impostazioni scompaiono, oppure i driver funzionano in modo instabile, quindi, finalmente, c'è una connessione, ma ha lo stato "Limitato". Questo errore è comune a tutti sistemi operativi della famiglia Windows, e non solo nella "top ten". E allo stesso tempo, non importa se ti sei connesso a Internet tramite un cavo di rete Ethernet o tramite tecnologia wireless Wi-Fi. L'errore appare in ogni caso e differisce solo nel nome: nell'ottava e nella decima versione di MS OS, l'utente vedrà una connessione limitata e nella settima nessun accesso a Internet.
Ecco come appare l'errore su Windows 10 quando connesso tramite Wi-Fi: lo stato è "Limitato".

E sull'icona di Internet, situata nel pannello delle notifiche, un punto esclamativo è di un giallo deprimente.

E se ti sei connesso a Internet non tramite Wi-Fi, ma tramite un cavo USB, lo stato è: "Non c'è connessione Internet". In questo caso, prima di studiare le istruzioni di seguito, assicurarsi che il cavo Ethernet sia collegato correttamente e che non ci siano problemi di trasmissione/ricezione dati da parte del fornitore del servizio. E improvvisamente il fornitore ha un lavoro preventivo!

Bene, se tutto è in ordine, ma non c'è Internet, lo scopriremo Innanzitutto, segui semplici consigli. Sono applicabili a due tipi di connessione Internet: via cavo e tramite rete wireless. Eccoli:
- Riavvia il computer e il router. E se ti connetti a Internet direttamente tramite un cavo, rimuovilo e ricollegalo.
- Il cavo potrebbe non funzionare o potrebbe esserci un problema da parte del fornitore di servizi. Collega un altro cavo e chiama il tecnico. supporto per escludere problemi con il provider.
- O forse il problema è banale: un saldo zero sul conto personale?
- Se hai installato un nuovo software antivirus, disabilitalo temporaneamente.
- Se si verifica l'errore "Limitato" nella fase di connessione del router, il problema è in esso. Per risolverlo, fornire i parametri corretti.
- Trovare soluzione efficace, è necessario trovare il motivo dello stato limitato di Internet. È necessario individuare la radice del problema: router, provider di servizi, laptop.
Se hai un problema, ti aiuteremo a risolverlo. Innanzitutto, escludi problemi con il router. Per verificarne le prestazioni, ti consigliamo di collegare ad esso un altro laptop o tablet. Se Internet va bene su questo dispositivo, il problema è con il computer. E in caso contrario, il router ha parametri errati o il problema è dal lato del provider. Per essere sicuro, collega direttamente il dispositivo e chiama il tecnico. sostegno. Se tutto è in ordine con il provider, è necessario configurare il router.
Se tutto il resto fallisce, prova altre opzioni per risolvere il problema con una connessione limitata.
Configurazione di indirizzi IP e DNS in Windows 10 per problemi con Internet
Le impostazioni DNS e dell'indirizzo IP impostate in modo errato possono causare questo problema. Anche in questo caso, anche in questo caso, non importa come ti sei connesso: tramite cavo ethernet o via “airborne” (scherzo, via Wi-Fi). Quindi controlliamo le impostazioni.Per verificare le impostazioni, aprire il Centro di rete e accesso. Fare clic con il tasto destro del mouse sul collegamento Internet nell'area di notifica e selezionarlo.

Esaminiamo i parametri dell'adattatore facendo clic sulla voce appropriata.

Seleziona il tuo adattatore per visualizzarne le proprietà. Questo viene fatto tradizionalmente: il tasto destro del mouse. Quale adattatore cercare:
- per connetterti via Wi-Fi cerca la rete Wireless;
- Per la connessione via cavo, cerca Ethernet.

Eseguiamo la stessa procedura con una connessione di rete.

Fare clic sull'adattatore richiesto e vedere le proprietà del protocollo Internet versione 4 (TCP/IPv4).
Qui è necessario modificare le impostazioni per ottenere l'IP, facendo il contrario. In un certo senso, se i tuoi indirizzi IP sono specificati manualmente, deseleziona questa voce, ma controlla l'altra: ricezione automatica. E se questo elemento è selezionato, deseleziona la casella e inseriscili manualmente. Usa questi indirizzi IP:
- 192.168.1.10 (il numero 0 può essere modificato) - tutto dipende dal tuo router. L'indirizzo IP del tuo dispositivo è su un adesivo di carta.
- Maschera di sottorete. Non modificare nulla (le impostazioni vanno automaticamente).
- Cancello principale. Questo è l'IP del router, ad esempio 192.168.1.1
- Server DNS primario: 8.8.8.8
- Server DNS aggiuntivo: 8.8.4.4

Anche in questo caso, se i parametri sono già stati impostati, spuntare la casella per ottenere DNS, indirizzi IP automaticamente.

Ti consigliamo di provare questa opzione. Ottieni un IP automaticamente selezionando la casella appropriata e specifica l'indirizzo DNS manualmente, ad esempio, 8.8.8.8
Affinché le nuove impostazioni abbiano effetto, assicurati di riavviare entrambi i dispositivi, sia il laptop che il router.
Altri suggerimenti per la risoluzione dei problemi:
- Collega il tuo laptop. Forse il problema della connessione limitata è nascosto nel suo funzionamento autonomo, che limita la potenza dell'adattatore per risparmiare batteria. Prova questa opzione.
- Il problema più comune è un driver instabile installato automaticamente dal sistema durante un aggiornamento. Assicurati di eliminarlo e scaricarne uno nuovo. È importante che il driver sia scaricato da una fonte ufficiale e corrisponda al modello del tuo computer o adattatore. Trova il sito web del produttore, inserisci il modello nella ricerca, vai alla pagina dei download e scarica. Se non è ancora disponibile un driver per il tuo sistema, scarica una versione precedente.
- Verificare le impostazioni dell'adattatore Wi-Fi o Ethernet (è necessario controllare TCP/IPv4).
- Nella scheda delle impostazioni della rete wireless, che troverai nel pannello di controllo, controlla le impostazioni del router, in particolare la regione.
Aggiornamento: altri due modi per risolvere il problema "limitato" in Windows 10
Ancora due modi efficaci dai nostri utenti! L'essenza del primo è che abiliteremo una modalità FIPS speciale (la connessione Internet è compatibile con gli standard americani per la protezione della connessione e la crittografia). E l'essenza del secondo è escludere i componenti che utilizzano il nostro adattatore wireless o Ethernet per il loro lavoro.1a via. Colleghiamo la modalità FIPS.
Per utilizzarlo, vai al Centro che gestisce le reti connesse e la condivisione. Il Centro è accessibile dall'area notifiche cliccando sull'icona della nostra connessione Internet. Si aprirà una finestra in cui è necessario selezionare e fare clic su un collegamento con la rete wireless, Wi-Fi.Guarda l'immagine:

Si aprirà una nuova finestra in cui dovrai andare da "Proprietà rete wireless" alla scheda "Accesso". In questa scheda, abbiamo bisogno di "Opzioni avanzate". Aprili per attivare la modalità FIPS. Chiudi tutte le finestre una per una facendo clic sul pulsante OK.

2a via. Quali altri componenti vengono utilizzati dall'adattatore collegato.
Per verificarlo, abbiamo bisogno dei parametri dell'adattatore. Nell'area di notifica, seleziona l'icona della connessione Internet e fai clic sulla scheda "Modifica impostazioni adattatore". Nella nuova finestra, trova il tuo dispositivo. Questo è "Wireless" se la connessione è Wi-Fi o Ethernet se la connessione a Internet utilizza un cavo. Fare clic sulle sue proprietà.
Da lì, vai a una nuova finestra che ti permetterà di visualizzare tutti i componenti. Forse l'intero problema è che anche i programmi di terze parti sono collegati ai componenti dell'adattatore e quindi i dispositivi sono in conflitto. È abbastanza comune che un componente del software antivirus utilizzi un adattatore per il suo lavoro, a seguito del quale osserviamo un errore di connessione limitato.
Se vedi componenti aggiuntivi che non sono correlati all'adattatore, disabilitali. Dopo aver riavviato il computer, controlla la connessione a Internet. Se tutto è in ordine, hai trovato il problema. Se la connessione è ancora limitata, ricollegare i componenti. esempio illustrativo nell'immagine:


Esistono opzioni di questo tipo, semplici e sofisticate, che aiutano molti utenti a sbarazzarsi di un errore di connessione quando lo stato è "Limitato".
Attualmente, l'uso del World Wide Web è passato da una funzione inattiva e divertente a un bisogno urgente. Allo stesso tempo, sia i computer che le piattaforme su cui girano sono diventati molto più complessi e intelligenti.
Questo porta a persona ordinaria sempre meno spesso, mentre si lavora al PC, è necessario configurare i parametri di sistema e di rete. Ma a volte non tutto funziona bene come molti vorrebbero.
Soprattutto le nuove versioni di Windows di Microsoft sono sistemi operativi così complessi che gli errori non possono essere evitati. Sebbene gli sviluppatori facciano del loro meglio per automatizzare tutti i processi, fino alle impostazioni della connessione di rete.
Come risolvere un problema?
Le difficoltà sorgono in tutti i moderni sistemi operativi, ma la maggior parte dei reclami proviene da utenti che sono passati di recente a Windows 10 o lo hanno aggiornato.
Ci sono molte ragioni per la manifestazione dei problemi, ma con un approccio competente, il principale colpevole dei problemi può essere identificato abbastanza rapidamente.
Ad esempio, il più delle volte sorgono difficoltà da parte del provider e spesso non ci sono driver adatti per i "Ten" in modo che l'apparecchiatura possa funzionare normalmente, anche per schede di rete e adattatori WiFi, ma anche quando il sistema lo scrive Software installato e funzionante in modalità normale, quindi con un alto grado di probabilità risulta che non è affatto così.

Se non è presente una connessione Internet, nella prima fase si consiglia di assicurarsi che i contatti nei connettori WAN e LAN siano affidabili e in buone condizioni, nonché che il fornitore di servizi di comunicazione non sia responsabile.
Ad esempio, se il provider è Rostelecom, non appena l'utente contatta il proprio servizio di supporto, verifica immediatamente la connessione.
Nel caso in cui l'azienda adempia ai propri obblighi nel pieno rispetto dei termini del contratto concluso, è necessario procedere all'analisi della correttezza delle impostazioni dell'adattatore di rete Ethernet. Così come i parametri del dispositivo Wi-Fi che trasmette Internet.
Risoluzione dei problemi di un adattatore
L'esperienza di numerosi utenti mostra che la connessione Internet spesso non è disponibile a causa di impostazioni IP errate della scheda di rete.
Digressione importante: prima di iniziare l'esecuzione della guida sottostante, si consiglia di riavviare la connessione (Ethernet o Wi-Fi). Questo semplice evento spesso consente di risolvere rapidamente i problemi.
Devi solo fare clic contemporaneamente su "Win" e "R". Quindi, nel menu che appare, scrivi "ncpa.cpl". Fare clic su "Invio". Chiamare il menu contestuale della connessione di interesse e fare clic su "Disabilita".
Poiché sostanzialmente si verificano difficoltà di connessione dovute al fatto che è configurata la modalità automatica per l'assegnazione di un indirizzo IP. È solo necessario aggiornare l'IP, dopodiché il problema viene immediatamente eliminato completamente.
Devono essere seguiti diversi passaggi:
- Apri una console con privilegi elevati e digita: "ipconfig /release";
- Quindi fare clic su "Invio";
- Digita "ipconfig /renew";
- Fare nuovamente clic su "Invio";
- Esci dalla console e verifica se la connessione è corretta;
- Se la connessione non riesce, continuare a studiare e seguire le sezioni successive di questo manuale.

L'utente è tenuto a fare tutto nella rigorosa sequenza descritta nelle seguenti istruzioni:

Nota: se qualcuno sembra lavoro impegnativo con la riga di comando, poi, c'è un'applicazione sviluppata appositamente da Microsoft per il ripristino. L'installazione è sempre possibile dalla risorsa "https://support.microsoft.com/ru-ru/kb/299357".
Se il proprietario del PC lo ha riavviato e ha riscontrato che la rete non è ancora disponibile, passa al capitolo successivo dell'articolo.
Analisi manuale delle impostazioni degli indirizzi
Sfortunatamente, non è sempre possibile ripristinare correttamente la connessione in modalità automatica. Per visualizzare e regolare manualmente le impostazioni IP, è necessario eseguire solo alcuni passaggi consecutivi:

Se hai perso l'accesso alla rete dopo l'aggiornamento di Windows 10?
Spesso l'utente scopre la mancanza di Internet (cavo o Wi-Fi) subito dopo il processo di aggiornamento di Dozens. In questo caso, i seguenti passaggi aiuteranno:

Software di sicurezza
Se i segni sono presenti e la connessione non viene visualizzata, molto probabilmente la causa dei problemi sono i programmi progettati per proteggere il computer dai danni causati da contenuti dannosi. Dopo l'aggiornamento di Windows 10, le utilità antivirus o i firewall di terze parti installati sul PC potrebbero limitare l'accesso a Internet.
I computer con i seguenti programmi attivi sono i più suscettibili a questo:
- essere,
- avast,
- comodo,
- BitDefender.
Sfortunatamente, anche se disabiliti il firewall o l'antivirus, questo non risolve i problemi di connessione. In questi casi, solo la disinstallazione di queste utilità utilizzando applicazioni speciali per rimuoverle completamente aiuterà a risolvere il problema. Sono disponibili sui siti Web degli sviluppatori dei suddetti programmi di sicurezza.
Dopo aver disinstallato completamente il software, assicurarsi di riavviare il PC e verificare l'accesso a World Wide Web. Se l'operazione è stata completata correttamente, per il momento non è consigliabile utilizzare Internet, poiché il computer non è protetto. Si consiglia di installare nuovamente il software antivirus, ma se possibile, un altro che non sia incluso nell'elenco di programmi di sicurezza sopra.
Un problema simile è affrontato dagli utenti che preferiscono girare per la rete globale senza essere identificati, ad esempio utilizzando le utility per "VPN", che nasconde il vero indirizzo del PC. Anche loro dovrebbero rimuovere temporaneamente questi programmi dal proprio computer con un ulteriore riavvio.
Problema Wi-Fi dopo l'aggiornamento del sistema
Succede che si perde la capacità di connettersi a Internet tramite una rete wireless. In questo caso, i seguenti passaggi possono aiutare:

Cosa fare quando Internet è sparito dopo aver installato Windows 10 da una lavagna pulita?
In oltre il 90% dei casi, questo problema viene risolto riorganizzando i driver hardware. Anche quando il sistema non rileva alcuna difficoltà con il software della scheda di rete e dell'adattatore Wi-Fi, si consiglia comunque di rimuoverli e installarli nuovamente.
È necessario eseguire i seguenti passaggi:

Come disabilitare gli aggiornamenti dei driver
Un modo conveniente per farlo è con un'applicazione sviluppata da Microsoft: Mostra o nascondi aggiornamenti.
L'algoritmo si compone di pochi passaggi:

Usando gpedit
Se l'utente non è in grado di scaricare l'utilità sopra descritta, la Top Ten ha uno strumento che può anche aiutare a disabilitare l'aggiornamento automatico dei driver per le apparecchiature selezionate.
Devi fare quanto segue:


Utilizzo degli strumenti di risoluzione dei problemi in Windows 10
Azioni necessarie:
- Chiamare il menu contestuale dall'icona delle connessioni nella barra delle applicazioni e fare clic su "Diagnostica dei problemi";
- Quindi segui le istruzioni della procedura guidata.

Conclusione
Tutte le tecniche di cui sopra hanno dimostrato di funzionare per risolvere i problemi con Internet per gli utenti, tuttavia, nell'ambito di un articolo, è difficile risolvere tutte le situazioni e le cause delle difficoltà che sono sorte, quindi solo le più comuni quelli sono stati descritti qui.
Se nessuna delle guide ha risolto il problema con la rete, sono stati sviluppati esperti Microsoft su questo problema istruzioni dettagliate e fornirne l'accesso a tutti gli utenti. Si trova all'indirizzo: http://Windows.microsoft.com/en-us/Windows-10/fix-network-connection-issues .