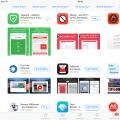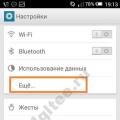Jadi, mari kita mulai!
Instal dua modem 3G sebagai berikut:
1. Instal driver dan software dari modem pertama.
2. Tanpa melepas modem dari port USB, nyalakan ulang komputer.
3. Lepaskan perangkat dari port usb.4. Kami memasukkan modem 3G eksperimental kedua kami.
5. Kami melakukan semuanya sesuai dengan poin 1 dan 2.
Dan kemudian dengan sangat hati-hati:
1. Kami memasukkan modem nomor 1 ke port usb dan ketika perangkat lunak dimulai, kami menutup perangkat lunak ini.
2. Kami melakukan hal yang sama dengan modem kedua, yaitu perangkat lunak seharusnya tidak berfungsi!!!
Selanjutnya, buka "Network and Sharing Center", lalu "Ubah pengaturan adaptor".
Dan kami melihat bahwa kami memiliki dua "Koneksi melalui adaptor broadband seluler"
Klik pada dua ikon ini dan klik "Hubungkan".
Itu saja, kami memiliki dua modem tiga ji yang bekerja secara bersamaan.
Untuk memverifikasi kebenaran saran saya, klik ikon "Koneksi melalui adaptor broadband seluler" dan jendela dengan statistik lalu lintas masuk dan keluar akan terbuka.
Selanjutnya, kami meluncurkan browser, masukkan alamat apa pun dan lihat bahwa lalu lintas "berjalan" dalam statistik kedua modem.
Nah, terakhir!
Memiliki 4 modem dan jaringan 3G, di mana kecepatan setiap perangkat = 6 Mbps, kami mendapatkan .......)
Secara umum, gunakan, bereksperimen, bersukacita.
hal. Pengguna yang tinggal di kota besar, di mana kecepatan Internet sangat tinggi, dan di mana biaya Internet minimal, tidak akan memahami mereka yang tinggal di desa dengan lampu hijau di modem 3G.
Untuk membangun jaringan lokal rumah, terkadang perlu menggunakan beberapa perangkat sekaligus. Untuk operasi yang stabil dari jaringan gabungan, dua modem ADSL mungkin diperlukan, yang masing-masing akan melakukan fungsi yang diperlukan.
Anda akan perlu
- - Pemisah;
- - kabel jaringan.
Petunjuk
Anda akan perlu
- Kabel jaringan.
Petunjuk
Jika Anda memiliki dua modem broadband (DSL) lama, Anda dapat menggunakannya untuk menyambung ke internet. Solusi terbaik untuk masalah Anda adalah dengan membeli router ADSL tambahan.
Petunjuk
Pada artikel ini, kami akan mempertimbangkan dua opsi yang dapat digunakan untuk menghubungkan router satu sama lain dalam jaringan yang sama. Opsi pertama adalah menghubungkan dua router melalui Wi-Fi, dan opsi kedua adalah menghubungkan router melalui kabel jaringan. Bagaimanapun, router akan bekerja di jaringan yang sama, dan masing-masing akan mendistribusikan Internet baik melalui kabel maupun melalui Wi-Fi.
Mengapa mengatur skema seperti itu sama sekali dan mengapa menghubungkan satu router ke router lain? Ada situasi yang berbeda. Paling sering, ini adalah perluasan area jangkauan jaringan Wi-Fi, meskipun, untuk tugas-tugas seperti itu, saya sarankan menggunakan. Semuanya sangat sederhana di sini. Kami telah menginstal dan mengkonfigurasi router, atau modem yang mendistribusikan Internet. Kami menghubungkan router kedua ke router ini, secara nirkabel, atau menggunakan kabel jaringan. Dengan memasang router kedua di ruangan lain, atau di lantai lain, itu akan mendistribusikan Wi-Fi lebih jauh.
Atau dengan cara ini Anda dapat menghubungkan Internet dari tetangga. Bayar untuk satu koneksi, dan bagi menjadi dua router. Sebenarnya, ada banyak pilihan. Dan jika Anda telah mengunjungi halaman ini, kemungkinan besar Anda sudah tahu mengapa Anda perlu menghubungkan satu router ke yang kedua. Jadi mari kita turun ke bisnis.
Nasihat! Jika Anda ingin mengonfigurasi skema seperti itu semata-mata untuk memperluas jaringan Wi-Fi yang ada, maka yang terbaik adalah mengonfigurasi router dalam mode repeater jika mendukung fungsi ini. Perangkat dari Asus dan Zyxel dapat melakukan ini, berikut petunjuknya:
Dua router di jaringan yang sama: opsi koneksi
Ada dua opsi:
- Hubungkan router melalui jaringan Wi-Fi. Dalam mode WDS, atau mode jembatan. Ini sama. Dalam hal ini, Anda dapat menginstalnya pada jarak yang relatif jauh. Nah, Anda tidak perlu menjalankan kabel. Tetapi ada juga kekurangannya, koneksi Wi-Fi tidak terlalu stabil, kecepatan melalui jaringan nirkabel juga akan turun. Jika Anda tidak dapat menggunakan kabel untuk menghubungkan, maka opsi nirkabel akan cocok untuk Anda. Yah, tidak semua router mendukung mode WDS. (terutama dari perangkat yang lebih tua).
- Opsi kedua adalah menghubungkan dua router dengan kabel jaringan dalam jaringan yang sama. Metode ini dapat diandalkan, terbukti, tetapi tidak selalu cocok karena Anda harus meletakkan kabel, dan kabel itu sendiri, sebagai aturan, membutuhkan yang panjang dan Anda harus membelinya atau membuatnya sendiri. Anda dapat menggunakan yang disertakan dengan router, tetapi pendek.
Saya pikir Anda telah memilih metode koneksi yang cocok untuk Anda. Sekarang mari kita lihat mereka secara lebih rinci.
Kami menghubungkan dua router melalui Wi-Fi (dalam mode WDS)
Kami akan mempertimbangkan contoh produsen paling populer: Asus, Tp-Link, Zyxel, dan D-link.
Ini berarti Anda harus memiliki router utama yang harus mendistribusikan jaringan Wi-Fi yang akan kami sambungkan ke jaringan kedua. Dia bisa menjadi siapa saja. Dalam arti bahwa ini tidak perlu, misalnya, dua router Tp-Link (walaupun diinginkan).
Apakah saya perlu mengubah pengaturan router utama? Ya. Dalam pengaturan router utama, Anda perlu mengatur saluran statis jaringan nirkabel. Jika tidak, mungkin ada masalah dengan koneksi. Bagaimana mengubah saluran pada router yang berbeda, saya menulis. Atur misalnya saluran statis 6. Dan ingat itu, kita akan tetap membutuhkannya.
Itu saja, tidak ada pengaturan lain dari perangkat utama yang perlu diubah.
Menyiapkan koneksi WDS pada router Tp-Link
Untuk mengatur skema seperti itu di Tp-Link, kami memiliki instruksi terperinci yang terpisah :. Jika Anda memiliki Tp-Link (TL-WR740ND, TL-WR841N, TL-WR941ND, TL-MR3220, TL-WR842ND, dll.), Anda dapat mengikuti tautan dengan aman.
Semuanya sangat sederhana di sana: buka pengaturan, ubah alamat IP router, dan konfigurasikan mode WDS. Saya tidak akan menjelaskan semuanya secara rinci di sini, karena tautan di atas memiliki instruksi yang sangat rinci. Kami menemukan Tp-Link, mari beralih ke model dari pabrikan lain.
Menyiapkan mode jembatan pada router Asus
Saya hanya duduk selama lebih dari satu jam, mencari tahu apa dan bagaimana dengan mode jembatan pada router Asus, dan saya dapat mengatakan bahwa mereka melakukan semuanya dengan sangat rumit dan membingungkan di sana. Sejauh yang saya mengerti, Anda dapat mengkonfigurasi WDS pada router Asus hanya jika router utama Anda juga Asus. Di sana, di kedua router, Anda perlu mendaftarkan alamat MAC, dll. Mungkin saya salah, perbaiki saya (di komentar). Diuji pada Asus RT-N12, dan RT-N18.

Di sini, di Tp-Link tanpa semua masalah ini semuanya berfungsi. Saya memberikan tautan ke instruksi pengaturan di situs web resmi Asus: https://www.asus.com/ua/support/faq/109839. Dan saya pasti akan berurusan dengan pengaturan ini, dan menyiapkan artikel terpisah tentang pengaturan mode jembatan pada router Asus.

Atau, atur sendiri. Dia sangat baik dalam pekerjaan ini. Perbedaan antara mode ini adalah pada kasus pertama (saat mengkonfigurasi WISP) router kedua akan mendistribusikan Internet melalui jaringan Wi-Fi-nya, yaitu, akan ada dua di antaranya. Dan Anda dapat menggunakan semua fungsi router. Dan ketika dikonfigurasi dalam mode repeater, hanya akan ada satu jaringan nirkabel, itu hanya akan diperkuat oleh perangkat kedua.
Bagaimana cara menghubungkan dua router dengan kabel?
Mari kita lihat lebih dekat opsi kedua - menghubungkan melalui kabel jaringan. Sempurna jika tidak ada masalah dengan perutean kabel, atau saat Anda memiliki modem (yang, misalnya, diberikan kepada Anda oleh penyedia) tidak tahu bagaimana mendistribusikan Wi-Fi. Dalam hal ini, Anda cukup menghubungkan router Wi-Fi ke sana sesuai dengan skema ini.
Kami membutuhkan kabel jaringan sederhana. Misalnya, yang disertakan dengan router. Jika Anda membutuhkan kabel yang lebih panjang, maka Anda dapat memesannya dari beberapa toko komputer, mereka harus membuat kabel dengan panjang yang Anda butuhkan.
Tidak ada yang perlu dikonfigurasi pada router utama (modem). Hal utama adalah bahwa server DHCP diaktifkan di sana. Distribusi otomatis alamat IP. Kemungkinan besar diaktifkan secara default.
Saya akan menunjukkan contoh menghubungkan router Tp-Link ke D-Link (dia adalah utama dan hitam kami). Jadi kami mengambil kabelnya, dan di router utama kami menghubungkannya konektor LAN (salah satu dari empat jika Anda memiliki 4). Dan di router kedua, sambungkan kabel ke konektor WAN. Lihat tangkapan layar di bawah ini. Router saya terhubung dengan kabel hitam. Kabel putih adalah Internet yang terhubung ke router utama.

Ternyata Tp-Link akan menerima Internet dari D-Link, dan mendistribusikannya secara nirkabel, atau melalui kabel.
Jika setelah terhubung, Internet dari router kedua tidak berfungsi, maka pertama-tama, dan kemudian periksa bahwa dalam pengaturan router yang kami sambungkan, perolehan alamat IP (IP Dinamis) secara otomatis diatur. Di Tp-Link, dilakukan seperti ini:

Pada router lain, pengaturan ini diatur di panel kontrol, pada tab WAN, Internet, dll.
Sebagai contoh, berikut adalah diagram lain untuk menghubungkan dua router melalui kabel: Tp-Link to Zyxel. Dalam hal ini, kami memiliki Tp-Link utama. Internet terhubung dengannya.

Dengan cara yang persis sama, router terhubung ke modem ADSL.
kata penutup
Semua yang saya tulis di artikel ini, saya periksa sendiri, dan semuanya berfungsi. Saya mencoba menyiapkan instruksi yang paling sederhana dan mudah dimengerti. Tetapi, jika sesuatu tidak berhasil untuk Anda, maka Anda dapat menjelaskan kasus Anda di komentar, saya akan mencoba menyarankan sesuatu.
Nah, bagikan pengalaman Anda. Jika ada informasi yang bermanfaat, saya pasti akan memperbarui artikelnya.
Karena dua modem tidak dapat dihubungkan ke saluran telepon yang sama, diperlukan dua saluran. Pengoperasian dua modem dalam satu rumah, ruangan, instansi sudah tidak asing lagi saat ini. Kebutuhan seperti itu mungkin disebabkan oleh keinginan untuk memastikan akses konstan ke jaringan, menghindari kemacetan, tidak kehilangan Internet ketika salah satu penyedia yang terhubung mengalami kecelakaan, pekerjaan perbaikan atau pemeliharaan. Materi menjelaskan secara rinci koneksi satu modem, tetapi dalam artikel ini kita akan berbicara tentang menghubungkan dua.
Agar Internet bekerja secara stabil secara bersamaan dari dua penyedia, Anda harus menghubungkan dan mengkonfigurasi router dengan benar, yang memiliki dua port WAN yang terhubung dengan modem.
Menghubungkan dua modem: instruksi
Lakukan prosedur berikut:
- Di router, atur ulang pengaturan menggunakan tombol "Reset" di panel belakang.
- Sebelum menghubungkan dua modem, matikan komputer. Artikel tersebut menunjukkan fitur sistem modem dengan laptop, yang penting bagi mereka yang telah lama meninggalkan PC stasioner.
- Sambungkan salah satu ujung kabel jaringan ke konektor LAN pada modem. Lakukan hal yang sama dengan modem kedua. Konektor biasanya berwarna kuning dan berlabel LAN. Mungkin ada beberapa dari mereka pada satu modem, dan Anda dapat terhubung ke salah satu dari mereka.
- Ambil ujung lain dari kabel jaringan dan sambungkan ke konektor WAN (biru) dari router. Akan bermanfaat untuk membaca artikel untuk menghubungkan kabel dengan benar.
- Termasuk dengan router adalah catu daya, salah satu ujungnya dimasukkan ke dalam konektor di panel belakang. Hubungkan adaptor itu sendiri ke stopkontak, setelah itu Anda dapat menekan tombol "ON" pada perangkat.
- Mulai komputer. Sistem operasi akan secara otomatis mendeteksi dan menginstal perangkat baru, setelah itu Anda perlu meluncurkan disk perangkat lunak yang disertakan dengan modem dan menginstal driver yang sesuai.
Pengaturan jaringan
Anda akan menemukan informasi tentang cara mengkonfigurasi router dari berbagai merek di bagian situs web kami. Hal yang paling penting untuk diperhatikan adalah sebagai berikut:
- Masukkan di browser komputer mana pun di bilah pencarian alamat: 192.168.1.1. Login dan kata sandi - admin.
- Di bagian "Jaringan", temukan item "Nomor WAN / LAN".
- Berdasarkan output WAN, tentukan nomor mana yang sesuai dengan penyedia mana.
- Menentukan nomor port WAN yang benar, buat pengaturan standar, yang dapat ditemukan di bagian di atas atau dengan menghubungi penyedia Anda untuk mendapatkan bantuan.