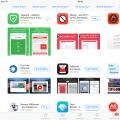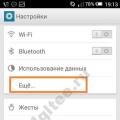Penghentian Internet yang tiba-tiba tidak memungkinkan Anda untuk melakukan kegiatan yang direncanakan - istirahat atau bekerja, karena layanan modern dan game, terikat erat ke Internet. Deskripsi kesalahan paling umum yang dikumpulkan dalam artikel akan membantu Anda menemukan solusi dan melanjutkan Internet.
Sebelum Anda mempelajari pemecahan masalah yang muncul, Anda perlu melakukan pemeriksaan dasar. Rekomendasi berlaku untuk semua kesalahan, dan seringkali memungkinkan Anda untuk menyelesaikan masalah yang muncul dengan kurangnya koneksi Internet.
- cek saldo. Pastikan bahwa ada cukup dana di akun Anda untuk menggunakan layanan ini. Terkadang penyedia mengubah biaya tarif tanpa pemberitahuan sebelumnya, sistem pembayaran tidak mentransfer dana tepat waktu, terjadi kegagalan saat penyedia menarik uang dari rekening.
- Periksa apakah nama pengguna dan kata sandi sudah benar. Banyak perusahaan menghubungkan Internet melalui PPPoE dan memberikan data yang disiapkan kepada pelanggan untuk otorisasi. Seringkali karakter mudah bingung karena font, dan beberapa huruf tidak dicetak. Periksa dengan penyedia Anda. Tulis ulang data terlebih dahulu di editor teks, saat menyalin, pastikan Anda tidak menangkap "spasi". Pastikan juga bahwa Anda memilih seluruh teks dan tidak memilih karakter tambahan jika ada informasi tambahan dalam file.
- Pastikan kabel terhubung dengan benar dan erat. Hubungkan kabel dengan hati-hati, yang penting jika Anda memiliki router atau splitter. Pasang kabel dengan erat untuk mencegah pemutusan.
- Jangan terburu-buru mengambil keputusan radikal. Seringkali, "spesialis" yang bekerja untuk penyedia merekomendasikan untuk menginstal ulang sistem operasi, sementara masalahnya diselesaikan hanya dengan me-restart komputer. Lakukan kembali solusi masalah yang telah diselesaikan sebelumnya. Jika masalah berlanjut, instal ulang OS.
Jika artikel tidak menyelesaikan masalah Anda atau metode yang dijelaskan tidak menyelesaikan masalah, hubungi penyedia Anda.
Kesalahan 619
Alasan 1: Pengaturan keamanan salah
- Buka koneksi jaringan.
- Pilih properti koneksi.
- Klik pada tab "Keamanan" dan periksa pengaturannya.

Alasan 2: Konektor NIC tidak berfungsi atau terputus
Periksa apakah kartu jaringan berfungsi di Pengelola Perangkat. Pastikan kartu muncul dalam daftar perangkat keras yang terpasang. Instal atau instal ulang driver kartu jaringan.

Kesalahan 629
Alasan 1: sesi dimulai
Seringkali, saat menghubungkan, peluncuran sesi ganda dipicu, misalnya, kotak dialog membeku dan Anda mengklik sambungkan dua kali. Atau sesi sebelumnya ditutup secara tidak benar. Sambungkan kembali setelah 3-5 menit atau mulai ulang komputer Anda.
Penyebab 2: Parameter protokol TCP/IP tidak disetel atau disetel ulang
Periksa alamat IP dan pengaturan server DNS. Terkadang nilai disetel secara tidak benar atau disetel ulang oleh kesalahan sistem. Periksa juga apakah username dan password sudah benar.

Kesalahan 651
Biasanya masalah terjadi karena masalah dengan peralatan jaringan - modem atau router. Terkadang karena kegagalan perangkat lunak atau perangkat keras kartu jaringan. Oleh karena itu, perlu dilakukan pengecekan ulang terhadap kinerja perangkat jaringan. Rincian dijelaskan dalam materi terpisah yang tersedia dari .
Kesalahan 678
Tidak ada koneksi antara komputer dan peralatan penyedia.
Alasan 1: kerusakan peralatan penyedia
Hubungi ISP Anda dan cari tahu mengapa Anda tidak dapat mengakses jaringan. Periksa apakah ada pekerjaan perbaikan apakah mungkin untuk memeriksa integritas kabel jaringan dari jarak jauh.
Alasan 2: Kartu/konektor jaringan rusak atau rusak
Selama lonjakan daya atau badai petir, konektor kartu jaringan atau seluruh modul terbakar. Jika memungkinkan, pasang kartu jaringan PCI atau USB dan periksa sambungannya. Seringkali masalah diselesaikan dengan menginstal ulang driver.
Alasan 3: Diblokir oleh antivirus atau firewall
Hentikan firewall yang terpasang atau terpasang, serta antivirus. Lihat pengaturan program. Terkadang tingkat perlindungan tinggi diatur untuk memblokir permintaan keluar dan masuk.



Alasan 4: adanya virus atau kegagalan perangkat lunak OS
Restart komputer Anda, periksa sistem untuk malware. Beberapa Trojan sengaja memblokir akses ke jaringan.

Alasan 5: Kegagalan atau kerusakan router
Hubungkan kabel jaringan tanpa router, periksa apakah Internet berfungsi. Jika koneksi dibuat, kemungkinan peralatan gagal, rusak, atau pengaturannya salah.
Kesalahan 691
Biasanya masalah terjadi ketika username dan password yang dimasukkan salah. Setelah beberapa kali gagal, penyedia memblokir akun untuk jangka waktu tertentu. Anda perlu memeriksa data yang dimasukkan dan mencoba lagi nanti, setelah 30-60 menit, atau hubungi penyedia.
Untuk detail lebih lanjut tentang cara mengatasi kesalahan 691, baca terpisah kami.
Kesalahan 711
Masalah terjadi ketika satu atau lebih layanan yang digunakan untuk menyambungkan dan menjaga agar Internet tetap berjalan tidak aktif di komputer Anda.
- Buka bagian "Sistem dan Keamanan" di panel kontrol.
- Berikutnya adalah bagian "Administrasi".
- Temukan dan buka Layanan.
- Temukan empat layanan satu per satu:
- Aktifkan layanan yang rusak. Jika layanan aktif, ganti start "otomatis" dengan start "manual". Pastikan Anda menggunakan akun administrator yang memiliki izin untuk mengubah status layanan.







Kesalahan 718
Alasan 1: Login salah atau kegagalan perangkat lunak saat membuat koneksi
Biasanya, pemberitahuan muncul ketika Anda memasukkan login yang salah, atau operasi program yang bertanggung jawab atas koneksi terputus. Karena itu, Anda harus memeriksa ulang kebenaran data yang dimasukkan, dengan mempertimbangkan casing dan tata letak keyboard.
Alasan 2: Firewall memblokir koneksi
Tidak mungkin, tetapi ada baiknya memeriksa firewall dan/atau antivirus Anda. Terkadang mekanisme keamanan diatur untuk mencegah koneksi dibuat.
Alasan 3: Pemutusan modem yang salah atau penghentian sesi
Lebih sering, masalahnya adalah penghentian peralatan jaringan yang salah atau penghentian sesi akses Internet. Jangan matikan modem saat Internet berfungsi, lepaskan dan sambungkan kembali kabel saat menggunakan Internet. Masalah lain terjadi ketika ada pemadaman listrik. Masalah teratasi, biasanya dengan mematikan komputer selama 5-10 menit dan menyalakannya kembali.
Alasan 4: penyedia sedang melakukan perbaikan
Untuk beberapa penyedia yang menyediakan layanan melalui modem USB, kesalahan ini terdaftar sebagai "melakukan pemeliharaan preventif". Hubungi hotline ke penyedia untuk mengklarifikasi keadaan.
Kesalahan 720
Instal ulang driver kartu jaringan.
Petunjuk:
- Buka "Pengelola Perangkat", dari bagian "Properti komputer saya" atau "Sistem dan Keamanan" di panel kontrol.
- Buka properti adaptor jaringan.
- Pada tab driver, klik tombol perbarui atau hapus instalan untuk menginstal ulang.
- Ketika proses selesai, restart komputer Anda dan coba sambungkan kembali ke jaringan.

Jika masalah berlanjut, lakukan reset pengaturan jaringan.
Penting! Langkah selanjutnya akan mengubah bagian dari registri sehingga beberapa program akan berhenti berfungsi. Aplikasi semacam itu harus diinstal ulang.
Petunjuk:
- Tekan "mulai" di menu sistem atau di keyboard.
- Masukkan CMD dalam pencarian, lalu masukkan dua perintah secara berurutan:
netsh int ip reset resetlog.txt;
setel ulang netsh winsock.
- Nyalakan kembali komputer Anda dan sambungkan kembali ke jaringan.


Jika kedua metode di atas tidak menyelesaikan masalah, instal ulang sistem operasi.
Kesalahan 769
Biasanya masalahnya terkait dengan driver modem. Unduh driver terbaru dan lakukan instalasi bersih. Setelah itu, putuskan sambungan modem, nyalakan ulang komputer, sambungkan modem dan sambungkan kembali ke Internet.
Terkadang masalahnya ada pada adaptor jaringan. Membantu "shutdown" dan kemudian "on" di "Device Manager".
Selain itu, periksa pengaturan firewall dan/atau antivirus Anda. Terkadang pengaturan tinggi atau manual memblokir akses ke jaringan.
Kesalahan 797
Tidak ada driver untuk modem yang Anda gunakan. Unduh driver dari situs web resmi pabrikan dan lakukan instalasi bersih. Setelah selesai, restart komputer Anda.
Kesalahan 800
Masalah terjadi karena kurangnya akses ke server VPN. Periksa apakah jaringan lokal diaktifkan, dan dalam pengaturan server VPN, di bidang "nama komputer", alamat dimasukkan - 192.168.1.1. Lebih baik untuk menghapus koneksi dan mengkonfigurasi ulang.
Nonaktifkan juga firewall dan antivirus untuk sementara. Jika koneksi berhasil, ubah pengaturan perlindungan program yang memblokir koneksi.


Kesalahan 815
Di bawah nomor ini, kesalahan hanya terjadi pada Windows Vista. Di versi lain dari sistem, kode kesalahan berbeda - 678, 769 dan 651.
Alasan 1: kegagalan kartu jaringan
Periksa kembali kartu jaringan di pengelola perangkat. Buka menu konteks dengan tombol kanan, di mana pilih item "nonaktifkan", dan setelah beberapa saat, "aktifkan" kartu lagi dengan cara yang sama.
Terkadang Anda perlu menginstal ulang atau memperbarui driver. Tidak adanya adaptor dalam daftar perangkat yang terhubung menunjukkan perlunya menginstal driver. Jika proses penginstalan gagal atau driver tidak menyelesaikan masalah, adaptor jaringan mungkin rusak, dan diperlukan diagnosis menyeluruh. Atau, gunakan kartu jaringan eksternal atau built-in.
Alasan 2: Kerusakan mekanis pada kabel jaringan
Periksa kembali integritas kabel yang menuju modem/router dan komputer. Hubungi ISP Anda dan minta kemampuan untuk mendiagnosis kabel yang mengarah ke peralatan/komputer Anda dari jarak jauh.
Kesalahan 868
Masalah terjadi di beberapa build Windows 7 karena klien DNS tidak berfungsi dengan benar. Tidak ada solusi yang jelas dan universal, karena setiap kasus bersifat individual. Sebagai opsi, terkadang mengubah OS atau menginstal versi lain 8 atau 10 membantu.
Terkadang koneksi ulang membantu dan setelah 10-20 upaya koneksi berhasil. Juga gunakan server DNS 208.67.220.220 atau 208.67.222.222.
Keluaran
Jika Anda tidak memiliki koneksi Internet, tetapi Anda mengetahui kode kesalahannya, mudah untuk menemukan solusi dari artikel ini. Beberapa kesalahan terjadi karena beberapa alasan, jadi terkadang Anda perlu melakukan beberapa tindakan berurutan.
Hai! Saya mungkin akan melanjutkan serangkaian artikel tentang pengaturan router wifi s, memecahkan masalah dengan jaringan nirkabel, dan sejenisnya. Saya telah melihat berkali-kali bahwa topik ini sangat populer dan banyak kesalahan yang berbeda dapat terjadi saat mengatur Wi-Fi. Kami telah mempertimbangkan beberapa masalah dan mencoba menyelesaikannya. Saya kemungkinan besar tidak akan salah jika saya mengatakan bahwa ketika mengatur router Wi-Fi, kesalahan paling umum adalah -.
Untuk mengetahui musuh secara langsung :), saya akan melampirkan screenshot dari kesalahan ini.
Jika komputer terhubung ke router melalui Wi-Fi, maka masalahnya terlihat seperti ini (lapisan jaringan dengan segitiga kuning):
Saat menghubungkan ke Internet melalui router melalui kabel jaringan, kesalahannya terlihat seperti ini (komputer dengan segitiga kuning):

pada perangkat seluler(ponsel, ponsel cerdas, tablet), masalah dengan Wi-Fi seperti ini:

Perangkat terhubung ke Wi-Fi, statusnya adalah semuanya terhubung, tetapi situs tidak terbuka dan program yang menggunakan Internet tidak berfungsi.
Tentang memecahkan masalah ini, saya sudah menulis artikel besar. Di dalamnya, saya menulis tentang pemecahan masalah di mana mungkin ada masalah dalam bentuk "Tanpa akses ke Internet". Tetapi salah satu alasan utama adalah pengaturan router Wi-Fi yang salah, atau lebih tepatnya tab LEMAH, di mana Anda perlu menentukan pengaturan penyedia. Pada artikel ini, kita akan melihat lebih dekat cara mengatur router Wi-Fi untuk bekerja dengan penyedia dan membuat akses Internet.
Saya akan memberi tahu Anda lebih banyak, proses pengaturan router itu sendiri hanya menentukan pengaturan dari penyedia dan, jika perlu, mengkloning alamat MAC, yah, kecuali untuk hal-hal kecil lainnya yang dapat Anda baca di artikel.
Setelah kamu Baik dalam pengaturan router, tentukan data yang diberikan penyedia kepada Anda, maka Internet harus segera berfungsi, nah, maksimal setelah me-reboot router.
Biarkan saya memberi Anda tangkapan layar dari komentar terbaru di blog ini untuk membuatnya lebih jelas:

Dan inilah cara "Voffka" memecahkan masalah ini:

Jadi teman-teman, sekarang mari kita ke intinya, kalau tidak, saya memiliki pengantar lebih dari bagian utama :). Tapi kita harus mencari tahu semuanya.
"Tanpa akses ke Internet" - periksa pengaturan penyedia di router Wi-Fi
Saya akan menunjukkan dengan sebuah contoh TP Link TL-WR841N, seperti biasa:).
Pertama-tama, kami perlu mencari tahu teknologi apa yang digunakan penyedia Anda untuk terhubung. Misalnya, di TL-WR841N dalam pengaturan pada tab LEMAH salah satu teknologi dapat ditentukan:
- IP Dinamis
- IP statis
- PPTP/Rusia PPTP
- Kabel Kolam Besar
- L2TP/Rusia L2TP
- PPTP/Rusia PPTP
Dan tergantung pada teknologi mana yang Anda pilih, Anda dapat menentukan Informasi tambahan, yang kemungkinan besar diberikan kepada Anda oleh penyedia saat menghubungkan. Misalnya, jika teknologi IP statis, maka penyedia harus memberi Anda alamat IP dan informasi lain untuk terhubung. Jika teknologi PPTP/Rusia PPTP maka Anda dapat menentukan login, kata sandi, IP (jika diperlukan). Jika penyedia mengalokasikan alamat IP dinamis, maka cukup atur IP Dinamis dan semuanya bekerja. Ini adalah bagaimana bagi saya, penyedia menggunakan IP dinamis.
Jadi, Anda perlu mencari tahu teknologi apa yang digunakan penyedia Anda. Bagaimana cara melakukannya? Anda dapat melihat dokumen yang Anda terima saat menghubungkan, Anda dapat mencari informasi di situs web penyedia, atau Anda dapat menelepon dan bertanya. Katakanlah Anda sedang mengatur Internet pada router Wi-Fi, dan tidak tahu jenis koneksi apa dan pengaturan apa yang harus ditentukan dalam pengaturan router. Anda harus memberikan informasi yang diperlukan.
Anda telah mempelajari pengaturan apa yang perlu Anda tentukan, sekarang untuk kejelasan, saya akan menunjukkan cara menentukan pengaturan ini di router itu sendiri.
Kami pergi ke panel kontrol router. Untuk melakukan ini, di bilah alamat browser, ketik 192.168.1.1 (jika tidak berhasil, maka lihat alamat di bawah router). Masukkan nama pengguna dan kata sandi Anda, defaultnya adalah admin dan admin (jika Anda belum mengubahnya).
Pergi ke tab "Jaringan", kemudian LEMAH.
Sebagai contoh, saya menunjukkan pengaturan untuk Kyivstar Internet Rumah(Ukraina). Penyedia ini, seperti yang sudah saya tulis, menggunakan IP dinamis. Karena itu, agar Internet berfungsi, sebaliknya Jenis Koneksi WAN: menunjukkan IP Dinamis, tekan tombolnya Menyimpan, reboot router dan bersukacita, (saya harap :)).

Untuk contoh lain, pengaturan untuk penyedia Beeline \ Corbin.
Sejauh yang saya tahu, penyedia ini menggunakan teknologi L2TP(Bahasa Inggris L2TP). Oleh karena itu, kebalikan dari Jenis Koneksi WAN: tentukan L2TP/Rusia L2TP.
Nama Pengguna dan Kata Sandi - tentukan data koneksi Anda (kemungkinan besar, Anda menerimanya saat menghubungkan).
Alamat/Nama IP Server: – Server VPN tp.internet.beeline.ru
Mode Koneksi WAN: - pilih Terhubung Secara Otomatis.
Untuk menyimpan, tekan tombol Menyimpan.

Setelah melakukan pengaturan ini, semuanya akan berfungsi. Jika saya tidak salah, maka tidak satu pun dari penyedia ini yang menggunakan pengikatan alamat MAC. Nah, jika penyedia Anda mengikat ke MAC, baca terus.
Kloning alamat MAC dari komputer ke router Wi-Fi
Jika penyedia Anda mengikat koneksi ke alamat MAC, maka agar koneksi Internet berfungsi, Anda juga perlu mengkloning alamat MAC dari komputer ke router. Anda dapat membaca lebih lanjut tentang alamat MAC.
Perlu!
Anda perlu menghubungkan router melalui kabel jaringan ke komputer tempat Internet dulu bekerja.
Di pengaturan router, buka tab "Jaringan" – Klon MAC. Klik tombol “Klon Alamat MAC” dan tombol Menyimpan. Nyalakan ulang router Anda.

Itu saja, pengaturan selesai. Saya harap semuanya berhasil untuk Anda.
kata penutup
Saya mencoba membuat artikel ini sederhana dan mudah dipahami, sepertinya berhasil. Yang paling penting adalah meletakkan materi dalam urutan yang benar dan menghilangkan informasi yang tidak perlu yang hanya akan membingungkan pembaca.
Anda dapat meninggalkan pertanyaan, komentar, dan tambahan Anda di komentar di bawah. Semoga beruntung!
Lebih lanjut di situs:
"Tanpa akses ke Internet" - kami memutuskan alasan utama. Menyiapkan router Wi-Fi untuk bekerja dengan penyedia diperbarui: 7 Februari 2018 oleh: admin
Mari kita menganalisis situasi masalah ketika telepon terhubung ke Wi-Fi, tetapi tidak ada Internet. Ini terlihat seperti ini: di sebelah nama jaringan nirkabel tertulis "Tersambung", tetapi ketika Anda mencoba membuka situs apa pun di browser, kesalahan dibuat Halaman web tidak tersedia atau 404 tidak ditemukan. Chrome masih menulis dalam kasus seperti itu. Hal yang sama berlaku untuk perangkat lunak lain - semua jenis program yang menggunakan koneksi Internet untuk pekerjaan mereka, atau setidaknya memeriksa pembaruan saat startup, juga akan memberikan kesalahan koneksi ke server web mereka.
Pada artikel ini, kami akan merinci cara mengatasi masalah Internet di komputer, ponsel, atau tablet Anda. Baca dengan seksama, ikuti semua langkah dan Anda pasti akan menemukan alasan mengapa Anda tidak memiliki koneksi Internet dengan koneksi Wi-Fi yang berfungsi.
Pengumpulan informasi tentang masalah
Sebelum melakukan perubahan apa pun pada pengaturan wifi router, komputer atau telepon, cari tahu poin-poin berikut. Ini dapat memudahkan untuk menemukan alasan kurangnya Internet atau mempersempit pencarian:
- Apakah Internet dibayar dan apakah dana di rekening habis?
- Apakah ada akses ke Internet melalui kabel dari komputer desktop?
- Apakah mungkin mengakses Internet melalui Wi-Fi dari perangkat lain yang menggunakan router Wi-Fi yang sama?
- Apakah masalah dengan koneksi Internet tetap ada saat terhubung ke jaringan Wi-Fi lain?
Tergantung pada jawaban atas pertanyaan-pertanyaan ini, mungkin sudah menjadi lebih atau kurang jelas bagi Anda apa masalahnya yang paling mungkin. Contohnya:
- jika tidak ada Internet sama sekali - baik melalui kabel maupun Wi-Fi, maka alasannya mungkin karena memblokir akses di sisi penyedia atau kegagalan fungsi router. Selanjutnya, kami memeriksa dengan penyedia apakah semuanya sesuai dengan saluran dan akun, dan kemudian kami memeriksa kinerja router.
- jika Internet ada di PC melalui kabel, tetapi tidak di perangkat apa pun melalui Wi-Fi, maka masalahnya kemungkinan besar terletak pada pengaturan jaringan nirkabel router. Kesimpulan yang sama dapat diambil jika Internet muncul dan berfungsi tanpa masalah segera setelah Anda terhubung ke jaringan Wi-Fi lain dari perangkat yang sama
- dan jika ternyata semua perangkat beres, dan hanya satu yang tidak memiliki koneksi Internet, maka masalahnya jelas ada di "klien" ini.
Wi-Fi tersambung, tetapi Internet tidak berfungsi. Apa yang harus dilakukan?
Jadi, jika Wi-Fi Anda benar-benar "terhubung", tetapi tidak ada Internet (situs tidak dimuat, Skype dan Viber tidak terhubung, ikon jaringan kuning ditampilkan di laptop dengan pemberitahuan "Tidak ada akses Internet"), ikuti langkah-langkah ini untuk memperbaiki masalah. Langkah-langkah yang terdaftar dengan faktor probabilitas.

1. Mulai ulang router Anda
Terkadang hal yang tidak bisa dijelaskan terjadi kegagalan pada router . Pada saat yang sama, jaringan lokal dan Wi-Fi berfungsi dengan baik, tetapi tidak ada akses ke Internet. Ini bisa terjadi ketika router berjalan untuk waktu yang sangat lama tanpa reboot dan ketika ada perubahan di jaringan penyedia. Untuk jaga-jaga: ada tertulis cara me-reboot D-Link dari jarak jauh.

2. Reboot perangkat di mana tidak ada koneksi internet (ponsel, laptop)
Terkadang di smartphone (tablet, laptop) tertentu kecelakaan (kesalahan), yang dapat menyebabkan masalah serupa. Secara visual, semuanya tampak baik-baik saja, tetapi tidak ada Internet tanpa alasan yang jelas. Untuk menghindari kegagalan seperti itu, mulai ulang perangkat.

3. Sambungkan kembali ke jaringan Wi-Fi
Langkah ini sangat penting, meskipun sederhana dan berani pada pandangan pertama. Anda harus melupakan jaringan Wi-Fi, lalu menyambungkannya lagi dengan memasukkan kata sandi (kunci keamanan). Ini dapat menyelesaikan masalah dan memulihkan koneksi Internet Anda, misalnya jika pengaturan jaringan telah diubah pengguna atau virus.

4. Atur tanggal yang benar di perangkat Android Anda
Tanggal yang salah mungkin penyebab masalah internet. Dalam hal ini, situs akan terbuka, tetapi Antivirus, Google Play Store, dll. mungkin tidak berfungsi. .

5. Nonaktifkan Server Proksi
Jika server proxy diaktifkan di komputer atau perangkat Android Anda, Anda mungkin juga mengalami situasi di mana Wi-Fi tersambung tetapi tidak ada Internet. Biasanya masalah ini terjadi di Android.

6. Periksa pengaturan koneksi Internet pada router
Buka pengaturan WAN atau Internet di router. (). Periksa untuk ditentukan pengaturan koneksi yang benar , seperti:
- jenis koneksi dengan penyedia (lihat kontrak atau di situs web penyedia);
- login dan kata sandi, jika diperlukan (lihat dalam kontrak);
- apakah alamat MAC benar (periksa dalam kontrak. Jika Anda mengatur ulang router, Anda mungkin harus pergi ke kantor ISP dengan paspor dan kontrak dan meminta untuk mendaftarkan alamat MAC baru dari port WAN router).
Jika penyedia Anda menggunakan koneksi PPTP, dan pengaturan pada router Anda salah dan sekarang IPoE (IP dinamis) dipilih alih-alih PPTP, maka tentu saja router tidak akan dapat terhubung ke Internet. Dalam hal ini, situs tidak akan terbuka di perangkat apa pun.
7. Ubah saluran nirkabel Anda
Peralatan nirkabel yang ada di sekitar dan beroperasi pada saluran yang berdekatan dapat membuat gangguan router Anda. Coba ganti saluran Wi-Fi.

Dan akan lebih baik untuk memeriksa terlebih dahulu saluran mana yang lebih bebas. Ini dapat dilakukan menggunakan aplikasi Android atau InSSIDer untuk Windows.

8. Instal enkripsi WPA2-PSK + AES untuk jaringan Wi-Fi Anda
Algoritma enkripsi WPA2-PSK adalah yang paling aman. Enkripsi AES memastikan kecepatan dan keamanan tinggi. Sebagian besar perangkat, bahkan bukan yang baru, berhasil bekerja dalam mode WPA2-PSK dengan algoritme AES.

Wi-Fi Tersambung Tapi Internet Tidak Berfungsi: Penyebab Masalah Lainnya
Sinyal lemah
Jika ada terlalu banyak jarak dari perangkat klien ke router, mungkin juga ada masalah seperti itu: perangkat menerima alamat IP, tetapi tidak ada Internet. Karena itu, Anda harus terlebih dahulu memeriksa apakah Internet muncul saat mendekati router (jika memungkinkan). Kemudian - jika masalahnya justru di kejauhan - cobalah untuk menguranginya. Jika router Anda adalah milik Anda, letakkan di tengah rumah.
Beberapa organisasi menyediakan Wi-Fi gratis, tetapi untuk diizinkan di Internet, Anda perlu meluncurkan browser, memasukkan kata sandi, atau melalui beberapa prosedur otorisasi lainnya. Misalnya, tentukan nomor telepon dan masukkan kode dari SMS. Lebih baik tidak menghubungi jaringan tersebut dan tidak memasukkan informasi apa pun tentang diri Anda untuk menghindari masalah. Jauh lebih mudah untuk menemukan titik akses lain tanpa nuansa seperti itu.
Jika Anda telah melakukan semuanya tetapi masih belum memiliki koneksi Wi-Fi aktif ke Internet, ada opsi lain: atur alamat IP statis. Metode ini bukanlah solusi dalam arti kata yang sebenarnya, tetapi dalam beberapa kasus ini membantu untuk mengatasi masalah dan mendapatkan akses ke Internet. Untuk melakukan ini, di ponsel cerdas Anda, panggil properti menghubungkan ke jaringan Wi-Fi, centang kotak Tampilkan opsi lanjutan dan pilih IP Statis:

Saya harap panduan ini membantu Anda mengidentifikasi dan memperbaiki masalah koneksi Internet Anda dan sekarang semua perangkat Anda online, baik kabel maupun nirkabel. Pertanyaan dan tambahan artikel, silakan tulis di komentar.
Halo halo teman! Hari ini saya akan memberi tahu Anda apa itu jaringan tidak dikenal tanpa akses Internet dan bagaimana cara memperbaikinya! Pada artikel ini, kita akan melihat contoh sederhana untuk memecahkan kerusakan "Jaringan Tidak Dikenal", jadi saya menyarankan Anda untuk mengulanginya dengan hati-hati setelah saya!
Biasanya, kasus seperti itu terjadi ketika router dan komputer pribadi yang terhubung ke router menggunakan kabel jaringan diaktifkan secara bersamaan.
Selanjutnya, setelah selesai memuat sistem operasi, Internet tidak terhubung, dan komputer menemukan dua jaringan:
- Bersih.
- Jaringan tak dikenal.
Untuk beberapa waktu saya harus memecahkan masalah terkenal dengan membebani jaringan, ini memiliki beberapa efek.
Namun, tidak nyaman untuk melakukan tindakan seperti itu setiap hari, karena alasan ini saya memutuskan untuk mencari informasi di situs di Internet, dan akhirnya menemukan sesuatu yang berguna.
Anda dapat melihat detail di bawah ini dalam video dan teks:
Jaringan tak dikenal tanpa akses internet - solusi!
- Mari kita mulai dengan fakta bahwa "Jaringan tidak dikenal tanpa akses ke Internet" dapat terjadi sebagai akibat dari menginstal produk perangkat lunak dan sebagainya.
- Bersamaan dengan ini, mereka sering menulis tentang konsekuensi dari pekerjaan layanan bounjour dari Adobe - itu perlu dihapus atau dinonaktifkan.
Namun, masalahnya adalah bahwa PC memerlukan entri alamat IP secara manual, yang sebelumnya diatur secara otomatis oleh router. Saya memutuskan untuk mengikuti saran ini dan masalah yang terkait dengan jaringan yang tidak dikenal telah hilang.
Di bawah ini adalah contoh memasukkan alamat IP.
Cara pertama.
Klik kiri pada ikon jaringan dan temukan "Jaringan dan Pusat Berbagi" di sana.


Anda akan melihat jendela di mana Anda harus memilih "Properties".

Di jendela yang dihasilkan, temukan bagian "Protokol Internet (TCP / IPv4)", dan buka propertinya.

Kami mengatur penanda pada lingkaran di bawah teks “Gunakan berikutnya. Alamat IP", dan masukkan semua nilai yang diperlukan di bidang teks.
Di bidang teks alamat IP PC, Anda perlu mengatur alamat router (router).
Di bidang teks "Gerbang utama", "server DNS" masukkan alamat protokol internet router (alamat IP router yang sama). Akhirnya, kami mengkonfirmasi tindakan kami dengan mengklik tombol "OK".
Cara kedua.
Kita harus pergi ke antarmuka pengaturan router dan mengatur kisaran alamat IP yang ditetapkan oleh router secara otomatis. Pastikan alamat IP PC yang kami tentukan secara manual tidak termasuk di dalamnya.
Ketik di baris browser URL - 192.168.1.1, melalui otorisasi dan panel administrator router akan terbuka di depan Anda.

Di sana kita perlu menemukan jaringan lokal» dan masuk ke pengaturan server DHCP.

Di item "Alamat awal kumpulan alamat IP", masukkan alamat arbitrer yang mengikuti alamat PC yang kami atur secara manual (192.168.1.2). Pada akhirnya, klik tombol "Terapkan".

Saya memasukkan angka-angka ini - 192.168.1.5. Sekarang router secara otomatis menetapkan alamat untuk setiap perangkat, mulai dari itu.
Jika Anda tidak tahu alamat IP router, lihatlah. Sebagai aturan, pabrikan menunjukkan semua data tentang perangkat di bawah ini, termasuk alamat IP.

Anda juga dapat mengetahui alamat perangkat jika Anda membuka informasi koneksi jaringan:
- Buka "Jaringan dan Pusat Kontrol dan ...".
- Klik tautan dengan teks "Local Area Connection".
- Di jendela yang dihasilkan, perhatikan "Detail".

String teks dengan deskripsi "Gateway Default" menunjukkan alamat perangkat.
Nah, apakah Anda mengetahui apa itu jaringan tak dikenal tanpa akses ke Internet? Jika demikian, silakan tulis di komentar, serta tunggu keinginan dan pertanyaan Anda. Seperti biasa, saya berharap kedamaian dan kesehatan dalam keluarga untuk semua pembaca saya!
Dengan Uv. Evgeny Kryzhanovsky
Pemilik perangkat yang menjalankan keluarga sistem operasi Windows menghadapi masalah dengan frekuensi yang berbeda saat membuat koneksi jaringan otomatis, terlepas dari penggunaan teknologi kabel atau router Wi-Fi. Tanda pertama dari sebuah masalah adalah piktogram tanda seru dalam segitiga yang ditampilkan pada ikon koneksi jaringan. Jika Anda pergi ke pusat administrasi koneksi jaringan, Anda akan melihat nama titik akses Anda "jaringan tak dikenal tanpa akses ke Internet."
Mari kita lihat penyebab kesalahannya. Itu terjadi ketika koneksi fisik telah terjadi, tetapi pengaturan peralatan jaringan di laptop atau komputer Anda tidak cocok dengan yang dipasang di router atau peralatan jaringan penyedia.
Alasan untuk ini mungkin:
- memperbarui sistem operasi, yang mengakibatkan perubahan pengaturan peralatan jaringan;
- menginstal versi baru driver untuk jaringan atau peralatan nirkabel yang menyebabkan kesalahan dalam pengaturan;
- kegagalan di sisi penyedia;
- masalah dengan router selama koneksi nirkabel.
Pilihan untuk memecahkan masalah karena kompleksitasnya meningkat
Seringkali untuk memperbaiki masalah dengan jaringan tak dikenal administrator sistem merekomendasikan untuk langsung ke pengaturan manual protokol komunikasi. Kami percaya bahwa pendekatan ini tidak sepenuhnya benar, oleh karena itu kami menyarankan Anda mengikuti algoritme yang telah kami kembangkan untuk melokalisasi masalah dengan jaringan atau Internet:

Jika, setelah semua langkah yang diambil, masalah tidak teratasi, hubungi penyedia lagi untuk memanggil teknisi di rumah.
FAQ

Pada koneksi mana kesalahan tanpa akses ke jaringan lebih sering terjadi?
Karena penyebab kesalahan koneksi jaringan banyak, sulit untuk membedakan jenis koneksi mana yang lebih umum secara statistik. Jika Anda menggunakan koneksi kabel, beralih ke jaringan nirkabel dapat dianggap sebagai metode alternatif untuk mengatasi masalah ini.
Apakah ada metode universal untuk mengatasi masalah ini?
Sayangnya, itu tidak ada, jika Anda tidak serius mempertimbangkan transisi ke yang lain Sistem operasi. Bagian dari kesalahan Windows bermigrasi dengan percaya diri ke setiap OS baru dan dianggap oleh beberapa pengguna sebagai kartu bisnis produk Microsoft Corporation.
Tarif dan layanan Net By Net Holding LLC dapat diubah oleh operator. Informasi lengkap terkini tentang tarif dan layanan - di bagian "tarif" atau melalui telepon yang ditunjukkan di situs.